名簿登録編集画面
この画面では、新規の名簿データを登録したり、既存の名簿データを編集したりします。
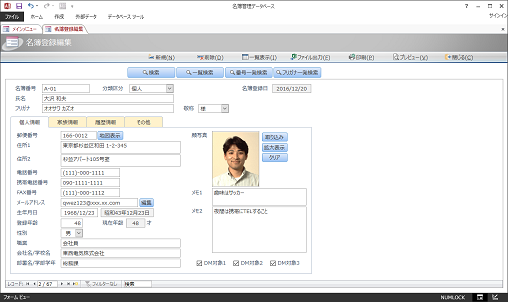
【基本情報】
その名簿データに関する基本的な項目を入力します。
【個人情報タブ】
その名簿データの、より詳しい個人情報のデータを入力します。
【家族情報タブ】
基本情報として入力された個人に関する家族の情報を入力します。ひとつの画面から複数の家族の情報を入力することができます。なお、家族情報は、「名簿番号」および「氏名」が入力されていないと入力することはできません。
【履歴情報タブ】
基本情報として入力された個人に関するさまざまな履歴情報を入力します。この入力欄は、特定の使い方が決まっているわけではありません。自由な発想でさまざまな履歴を入力することができます。なお、履歴情報は、「名簿番号」および「氏名」が入力されていないと入力することはできません。
【その他タブ】
このタブの画面は、あらかじめ決められた特定のデータを入力するものでなく、用途に合わせて自由に使えるデータ項目の入力画面です。
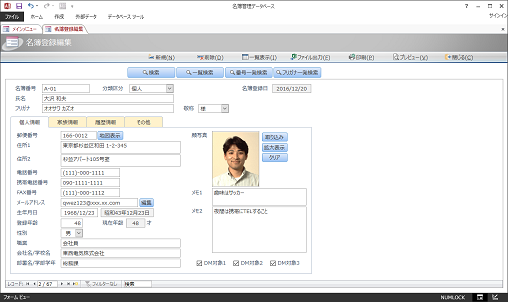
■操作手順
- メインメニュー画面から[名簿登録編集]ボタンをクリックします。これによって「名簿登録編集」画面が表示されます。
- 新しい名簿データを入力するには、まず既存データの最後のレコードの次にある「新しいレコード」に移動する必要があります。
それには次のいずれかの操作を行います。
- 「名簿登録編集」画面の右上にある[新規]ボタンをクリックする
- 画面左下のレコード移動ボタンの[新しいレコード]ボタンをクリックする
- 現在のレコードが最後のレコードにある場合、レコード移動ボタンの[次へ]ボタンをクリックすることによっても「新しいレコード」に移動できます
「新しいレコード」に移動すると、すべてのデータ入力欄が空欄の画面になります。この状態からそれぞれのデータを入力していきます。
- 「名簿登録編集」画面の右上にある[新規]ボタンをクリックする
- 既存の名簿データを編集するには、移動ボタンや画面右上の各種検索機能を使ってそのデータの画面に移動してから入力操作を行います。
▼名簿データのさまざまな検索
- それぞれの名簿データの画面においては、画面上部でまず、名簿番号や氏名など、名簿データのもっとも基本的な情報を入力します。
▼データ編集に便利なキーボード操作
- 次に、画面下半分の「個人情報」・「家族情報」・「履歴情報」・「その他」の4つタブで画面を切り替えながら、各名簿データのより細かい情報を入力します。
- 必要に応じて、名簿データの印刷やファイル出力等の操作を行います。
- 入力されたデータは、別のレコード(=別の人の名簿データ)に移動したとき、各ボタン操作を行ったときなどに自動的に保存されます。あえて保存操作を行う必要はありません。
■入力データ
【基本情報】
その名簿データに関する基本的な項目を入力します。
- 名簿番号
- それぞれの名簿データを特定するためのキーとなるデータ項目です。数字やアルファベットなど、自由な番号を付けることができます。
- すべての名簿データの中から1件のデータを特定するための「キー」項目であるため、他のデータと重複する番号を入力することはできません。そのような番号を入力すると警告メッセージが表示されます。他と重複しない番号を入力し直してください。
- 名簿番号は入力必須項目です。入力しないままデータを保存しようとすると警告メッセージが表示され、データを保存することはできません。必ず入力してください。
- 名簿番号が未入力の状態では、「家族情報や履歴情報が入力できない」、「顔写真の拡大表示ができない」などの制約があります。新規にデータを入力する際は、優先的に入力するようにしてください。
- すべての名簿データの中から1件のデータを特定するための「キー」項目であるため、他のデータと重複する番号を入力することはできません。そのような番号を入力すると警告メッセージが表示されます。他と重複しない番号を入力し直してください。
- 分類区分
- 名簿データの”大分類”となる区分を入力または一覧より選択します。
- ここでの選択肢は、「マスタ管理」画面の「分類区分」に登録されているデータによって変わります。「個人/法人」といった分類や「正社員/臨時社員/パート/アルバイト」といった分類など、マスタデータの登録内容によってさまざまな分類を行うことができます。
- 「マスタ管理」画面で「分類区分」に何も項目が登録されていない場合には、ここでデータを入力することはできません。マスタデータが登録されていない場合にはこの入力欄には選択肢が何も表示されません。あくまでも「マスタ管理」画面で登録された項目の中からの選択となります。
※ただし、必ずしも入力しなければいけないデータ項目ではありませんので、運用上必要なければ、マスタデータに登録することも、ここで入力することも必要ありません。
- ここでの選択肢は、「マスタ管理」画面の「分類区分」に登録されているデータによって変わります。「個人/法人」といった分類や「正社員/臨時社員/パート/アルバイト」といった分類など、マスタデータの登録内容によってさまざまな分類を行うことができます。
- 氏名
- 氏名を入力します。
- 氏名は入力必須項目です。入力しないままデータを保存しようとすると警告メッセージが表示され、データを保存することはできません。必ず入力してください。
- 氏名が未入力の状態では、「家族情報や履歴情報が入力できない」、「顔写真の拡大表示ができない」などの制約があります。新規にデータを入力する際は、優先的に入力するようにしてください。
- 氏名は入力必須項目です。入力しないままデータを保存しようとすると警告メッセージが表示され、データを保存することはできません。必ず入力してください。
- フリガナ
- フリガナを入力します。
- 「氏名」を入力すると、自動的にこの「フリガナ」欄も入力されますので、通常は入力の必要はありません。
- また、「氏名」欄を編集すると、この「フリガナ」も連動して変更されます。したがって、「氏名」の漢字の読み方と、自動入力されたフリガナが異なっている場合だけ、変更入力を行います。
- 「氏名」を入力すると、自動的にこの「フリガナ」欄も入力されますので、通常は入力の必要はありません。
- 敬称
- 敬称を入力または一覧より選択します。
- ここでの選択肢は、「マスタ管理」画面の「敬称区分」に登録されているデータによって変わります。
- マスタデータに何も登録されていない場合はここでデータを入力することはできません。敬称データを使いたい場合には、まずマスタデータの登録を行ってください。
- ここでの選択肢は、「マスタ管理」画面の「敬称区分」に登録されているデータによって変わります。
- 名簿登録日
- この欄には、名簿データを新規入力した際の現在日付が自動的に設定されます。入力したり編集したりすることはできません。
【個人情報タブ】
その名簿データの、より詳しい個人情報のデータを入力します。
- 郵便番号
- 7桁の郵便番号を入力します。
- 入力すると、それに対応した住所が自動的に「住所1」の欄に入力されます。
- 入力すると、それに対応した住所が自動的に「住所1」の欄に入力されます。
- 住所1、住所2
- 住所を入力します。
- 既に郵便番号が入力されている場合は、途中までの住所が入力されていますので、残りの部分だけを入力してください。
- 「住所1」と「住所2」は特に分け方があるわけではありませんが、長い住所を「住所1」の欄だけに入力すると、はがき等でうしろの部分が印刷されない場合があります。適当な場所で分けて入力するようにしてください。
※「住所1」を入力すると、[地図表示]ボタンをクリックすることで、その住所をGoogleマップで表示することができます(別途Webブラウザが起動します)。
- 既に郵便番号が入力されている場合は、途中までの住所が入力されていますので、残りの部分だけを入力してください。
- 電話番号
- 電話番号を入力します。
- 携帯電話番号
- 携帯電話の電話番号を入力します。
- FAX番号
- FAX番号を入力します。
- メールアドレス
- 電子メールのアドレスを入力します。
- メールアドレスを登録しておくと、そのクリックによって、そのアドレス宛の新規の送信メールを自動的に作成することができます。
- メールアドレスの登録や編集は次のような手順によって行います。
- 入力欄の右側にある[編集]ボタンをクリックします。
- 「ハイパーリンクの挿入」(または「ハイパーリンクの編集」)画面が表示されます。
- 「リンク先」から”電子メールアドレス”を選択します。
- 「電子メールアドレス」欄にメールアドレスを入力します。
このとき、入力し始めると勝手に先頭に”mailto:”という文字が付加されますが、気にせず入力を続けてください。また、”mailto:”という文字はそのままにし、削除しないように注意してください。
- 必要に応じて「表示文字列」欄の内容を分かりやすい内容に書き換えます。
メールアドレスを入力すると、自動的に同じものが入力されますが、この欄の内容はあくまでも画面への表示用だけですので、”mailto:”という文字を除いた通常のメールアドレスにしてもよいですし、氏名やハンドルネームなどを入力してもかまいません。
- 最後に[OK]ボタンをクリックして、この画面を閉じます。
- これによって、「メールアドレス」欄には、「表示文字列」欄で指定した文字が表示されます。
- ※ただし、新規送信メールの作成機能を使わない場合には、直接、メールアドレスだけを入力するだけでかまいません。
- メールアドレスを登録しておくと、そのクリックによって、そのアドレス宛の新規の送信メールを自動的に作成することができます。
- 生年月日
- 生年月日を入力します。
- 入力完了すると、そのすぐ右に、その生年月日の「和暦」が参考表示されます(和暦欄は編集できません)。
- ここでは、さまざまな入力形式をとることができます。たとえば「2017年2月1日」というデータを入力したい場合、次のような入力方法があります。ただし、いずれの入力形式も、入力が完了すると自動的に「2017/02/01」という一定の表示形式になります。
- 2017/02/01
- 2017/2/1
- 2017-2-1
- 11/09/01
- 11/9/1
- 2017年2月1日
- H23/9/1・・・・・平成は「H」、昭和は「S」、大正は「T」、明治は「M」
- H23-9-1
- 入力完了すると、そのすぐ右に、その生年月日の「和暦」が参考表示されます(和暦欄は編集できません)。
- 登録年齢
- 名簿データを登録した時点の年齢を入力します。
- このデータは、「現在年齢」のように自動計算されるものではありません。あくまでも登録時の年齢ですので、直接書き換えない限り、何年経過してもデータが更新されることはありません。
- このデータは、「現在年齢」のように自動計算されるものではありません。あくまでも登録時の年齢ですので、直接書き換えない限り、何年経過してもデータが更新されることはありません。
- 現在年齢
- この欄は生年月日より自動的に算出されます。入力する必要はありませんし、入力したり編集したりすることもできません。
- この欄の値は、次のような基準で算出されます。
- 生年月日だけが入力されている場合
「生年月日」と今日現在の日付との関係から現在年齢を算出します。
- 生年月日と登録年齢の両方が入力されている場合
「生年月日」と今日現在の日付との関係から現在年齢を算出します。
- 生年月日が空欄で登録年齢だけが入力されている場合
名簿登録日と登録年齢の関係からより仮の誕生日を求め、それを元に現在年齢を算出します。
- 生年月日と登録年齢の両方が空欄の場合
「現在年齢」欄は空欄となります。
- この欄の値は、次のような基準で算出されます。
- 性別
- 性別を”男”または”女”のいずれかから選択します。
- 職業
- 職業を入力します。
- 会社名/学校名、部署名/学部学年
- 社会人であれば勤務先の会社名や部署名を、学生であれば学校名や学部・学年等をそれぞれ入力します。
- 顔写真
- 画像ファイルより取り込んだ顔写真を登録します。
- 顔写真の登録は次のような手順によって行います。
- まず、別途、顔写真の画像ファイルを用意し、任意のフォルダに保存しておきます。
画像ファイルは、幅192ピクセル×高さ223ピクセルの大きさ、あるいはこれと同じ縦横比の大きさで作成しておくと、この画面の枠サイズにうまくフィットします。それ以外のサイズで作成した場合には、枠に対して余白ができます。
- 「顔写真」欄右の[取り込み]ボタンをクリックします。
- 「画像ファイルの選択」ダイアログが表示されますので、別途作成しておいた顔写真の画像ファイルを選択し、[開く]ボタンをクリックします。
- 以上の操作によって、指定した画像ファイルのデータが名簿の「顔写真」データとして取り込まれ、画面上に表示されます。
- 一度登録した顔写真は、再度[取り込み]ボタンを実行することによって、いつでも別の画像ファイルに切り替えることができます。
- 「顔写真」欄の右にある[拡大表示]ボタンをクリックすると、顔写真をアップした画面が表示されます。
- 顔写真を削除したい場合には、「顔写真」欄の右にある[クリア]ボタンをクリックしてください。
- ※取り込まれた写真は、実際には本データベースがあるフォルダの「Photo」サブフォルダ内にコピーされています。取り込み元のファイルは削除してもかまいませんが、データベースをバックアップする際は「Photo」サブフォルダ内のファイルもいっしょに行ってください。
- ※また本データベースファイル自体を他の場所に移動する際は、この「Photo」サブフォルダもいっしょに移動してください。
- 顔写真の登録は次のような手順によって行います。
- メモ1
- 自由なメモを入力します。
- 「メモ1」は比較的簡単な内容のメモ用です。最大255文字までの入力が可能です。
- 「メモ1」は比較的簡単な内容のメモ用です。最大255文字までの入力が可能です。
- メモ2
- 自由なメモを入力します。
- 「メモ2」では、かなり長い文章を入力することができます。画面上の入力欄自体はけっして大きくありませんが、6万文字程度まで入力することが可能です。
- 「メモ2」では、かなり長い文章を入力することができます。画面上の入力欄自体はけっして大きくありませんが、6万文字程度まで入力することが可能です。
- DM対象1、DM対象2、DM対象3
- 各種帳票出力やファイル出力の対象とするかどうかを設定します。
- マウスのクリックまたはShiftキーによってチェックマークの有無を交互に切り替えることができます。
- ここでの設定は、帳票出力やファイル出力を実行する際に、「DM1にチェックが付いている人だけを対象」にしたり、「DM2にチェックが付いている人だけを対象」にしたりといった、出力可否の選別に用いることができます。
- DM対象の「1」・「2」・「3」にはそれぞれ決められた意味があるわけではありません。自由にその設定の意味合いを決めて使ってください。たとえば、『「DM1」はダイレクトメールの発送可否を、「DM2」は年賀状の発送可否を、「DM3」はExcelへのファイル出力の可否を表す』といった具合です。
- マウスのクリックまたはShiftキーによってチェックマークの有無を交互に切り替えることができます。
【家族情報タブ】
基本情報として入力された個人に関する家族の情報を入力します。ひとつの画面から複数の家族の情報を入力することができます。なお、家族情報は、「名簿番号」および「氏名」が入力されていないと入力することはできません。
- 続柄
- 基本情報として入力された人との関係を入力します。
- ここでは、”妻”、”長男”、”父”など、自由な書式で入力してください。
- ここでは、”妻”、”長男”、”父”など、自由な書式で入力してください。
- 氏名
- 家族の氏名を入力します。
- フリガナ
- フリガナを入力します。
- 上記の「氏名」を入力すると、自動的にこの「フリガナ」欄も入力されますので、通常は入力の必要はありません。
- また、「氏名」欄を編集すると、この「フリガナ」も連動して変更されます。したがって、「氏名」の漢字の読み方と、自動入力されたフリガナが異なっている場合だけ、変更入力を行います。
- 上記の「氏名」を入力すると、自動的にこの「フリガナ」欄も入力されますので、通常は入力の必要はありません。
- 生年月日
- 生年月日を入力します。
- 入力完了すると、その右に「年齢」欄が自動的に表示されます。
- 入力完了すると、その右に「年齢」欄が自動的に表示されます。
- 年齢
- 「生年月日」と今日現在の日付より、自動的に算出されます。編集したりすることはできません。
- ※「家族情報」において新しいデータを追加する場合には、常に画面一番下の空の行に入力してください。途中の行に”挿入”することはできません。
- ※「家族情報」において、特定のひとり分の家族のデータを削除したい場合には、その行の左端にあるボックス部分をクリックしたあと、Deleteキーを押します。
- ※「家族情報」において新しいデータを追加する場合には、常に画面一番下の空の行に入力してください。途中の行に”挿入”することはできません。
【履歴情報タブ】
基本情報として入力された個人に関するさまざまな履歴情報を入力します。この入力欄は、特定の使い方が決まっているわけではありません。自由な発想でさまざまな履歴を入力することができます。なお、履歴情報は、「名簿番号」および「氏名」が入力されていないと入力することはできません。
- 履歴年月日
- その履歴内容にかかわる日付を入力します。
- 今日の日付が初期表示されるようになっていますので、必要があれば変更してください。
- 今日の日付が初期表示されるようになっていますので、必要があれば変更してください。
- 履歴メモ1、履歴メモ2
- 履歴データを自由な文章で入力します。
- 最大255文字までの入力が可能です。
- 「履歴メモ1」と「履歴メモ2」にはそれぞれ決められた意味があるわけではありません。自由にその設定の意味合いを決めて使ってください。
- 最大255文字までの入力が可能です。
【その他タブ】
このタブの画面は、あらかじめ決められた特定のデータを入力するものでなく、用途に合わせて自由に使えるデータ項目の入力画面です。
- 区分1〜区分5
- マスタデータとして登録されている各区分データの一覧の中から、それぞれ選択を行います。
- ここでの選択肢は、「マスタ管理」画面の「区分1」〜「区分5」に登録されているデータによって変わります。たとえば、「マスタ管理」画面の「区分1」に登録されているマスタデータが、この画面の「区分1」の選択肢として一覧表示されます。
- 「マスタ管理」画面において、「区分1」〜「区分5」それぞれに何も項目が登録されていない場合には、それに対応したデータをここで入力することはできません。
- また、マスタデータが登録されていない場合には、この入力欄には選択肢が何も表示されません。あくまでも「マスタ管理」画面で登録された項目の中からの選択となります。
- ここでの選択肢は、「マスタ管理」画面の「区分1」〜「区分5」に登録されているデータによって変わります。たとえば、「マスタ管理」画面の「区分1」に登録されているマスタデータが、この画面の「区分1」の選択肢として一覧表示されます。
- 備考1〜備考5
- 「備考1」〜「備考5」それぞれの利用目的を決めた上で、自由にデータを入力してください。
- それぞれ、最大で255文字まで入力可能です。
■各ボタンの機能
- 新規
- 新しい名簿データを入力する画面(レコード)に移動します。
- 削除
- 現在画面に表示されている名簿データを削除します。
- 一覧表示
- 既存名簿データを「表形式」の画面で一覧表示します。
- ファイル出力
- 名簿データを外部ファイルに出力する際の、ファイルの種類や出力するデータ範囲を指定する、「ファイル出力選択」画面を表示します。
- 印刷
- 名簿データを印刷する際の、帳票の種類や出力するデータ範囲を指定する、「印刷選択」画面を表示します。
- プレビュー
- 名簿データを印刷プレビューする際の、帳票の種類や出力するデータ範囲を指定する、「プレビュー選択」画面を表示します。
- 閉じる
- 「名簿登録編集」画面を閉じて、「メインメニュー」画面に戻ります。