仕入伝票入力画面
この画面では、新しい仕入伝票のデータを入力します。
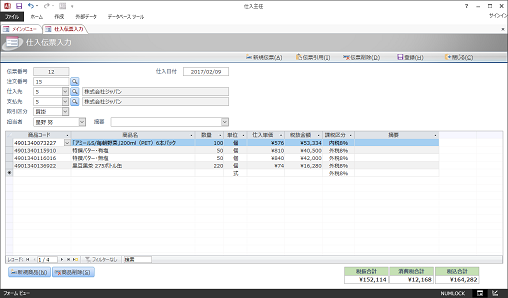
一般的な業務手順としては、発注伝票入力画面から注文書を発行し、その商品が実際に納品された時点で仕入伝票への入力を行います。しかし、発注処理を行わず直接商品を購入したような場合には、発注伝票の入力や注文書発行は行わず、この仕入伝票から入力作業を行っても運用上は差し支えありません。
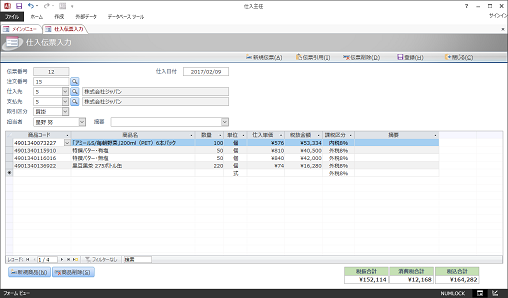
一般的な業務手順としては、発注伝票入力画面から注文書を発行し、その商品が実際に納品された時点で仕入伝票への入力を行います。しかし、発注処理を行わず直接商品を購入したような場合には、発注伝票の入力や注文書発行は行わず、この仕入伝票から入力作業を行っても運用上は差し支えありません。
■操作手順
- メインメニュー画面から[仕入伝票入力]ボタンをクリックします。これによって「仕入伝票入力」画面が表示されます。
- それぞれのデータを入力します。
- 入力が完了したら、[登録]ボタンをクリックしてデータを保存します。
■入力データ
- 伝票番号
- 仕入伝票の番号です。入力順に、自動的に採番されます。
- 仕入日付
- 今日の日付が初期表示されています。変更したい場合は入力欄に直接日付を入力するか、入力欄の右にあるカレンダアイコンをクリックしてカレンダから選択します。
- 注文番号
- 納品に対応した発注伝票の注文番号を入力します。発注伝票を使っていない場合は入力の必要はありません。
- 注文番号を入力すると、「仕入先」や「取引区分」、発注した商品の明細など、発注伝票の内容が画面に表示されます。このとき、発注伝票の「発注先」が「仕入先」と「支払先」にコピーされます。それらが異なっている場合は、変更を行ってください。
- 入力欄の右にある[発注伝票検索]ボタンをクリックすると、既存の発注伝票の一覧が表示されます。そこから発注伝票を検索して選択することもできます。
- 注文番号を入力すると、「仕入先」や「取引区分」、発注した商品の明細など、発注伝票の内容が画面に表示されます。このとき、発注伝票の「発注先」が「仕入先」と「支払先」にコピーされます。それらが異なっている場合は、変更を行ってください。
- 仕入先
- 仕入先コードを直接入力するか、ドロップダウンリストの一覧から選択します。
- 仕入先コードを入力すると、仕入先マスタに登録されている「仕入先名」と「取引区分」が自動的に入力されます。さらに、「支払先」欄にも同じ仕入先名が自動的に入力されます。
- 入力欄の右にある[仕入先検索]ボタンをクリックすると、仕入先マスタの一覧が表示されます。そこから入力したい仕入先を検索して選択することもできます。
- 仕入伝票については、「仕入先名」や「支払先名」をその伝票上で変更することはできません。常に仕入先マスタで登録または変更を行うようにしてください。
- 仕入先コードを入力すると、仕入先マスタに登録されている「仕入先名」と「取引区分」が自動的に入力されます。さらに、「支払先」欄にも同じ仕入先名が自動的に入力されます。
- 支払先
- 仕入先コードを直接入力するか、ドロップダウンリストの一覧から選択します。
- 「仕入先」が先に入力されていれば、同じ内容が「支払先」にも入力されています。代金の支払先が仕入先と異なる場合は、変更を行ってください。
- 「仕入先」と同様に、[支払先検索]ボタンによる入力が可能です。
- 「仕入先」が先に入力されていれば、同じ内容が「支払先」にも入力されています。代金の支払先が仕入先と異なる場合は、変更を行ってください。
- 取引区分
- 取引区分を「現金」または「買掛」のいずれかから選択します。
- 担当者
- 担当者名をドロップダウンリストの一覧から選択します。
- 摘要
- 摘要をドロップダウンリストの一覧から選択します。
- ここでは一覧の項目に関わらず自由に文を入力することもできます。
- ここでは一覧の項目に関わらず自由に文を入力することもできます。
- 商品コード、商品名、単位、仕入単価
- 商品コードを直接入力するか、ドロップダウンリストの一覧から選択します。
- 商品コードを入力すると、商品マスタに登録されている「商品名」、「単位」、「仕入単価」および「課税区分」が自動的に入力されます。
- 自動的に入力された「商品名」や「仕入単価」などは、その仕入伝票に限って変更することができます。それによって、その仕入伝票だけ特別な値段で仕入れたような場合、商品マスタは元のままにしておいて、その仕入伝票だけ金額を変えるといったことができます。
- 「商品名」をあとから変更しても、商品マスタに追加されるわけではありません。特定の商品として管理したい場合には、商品マスタに登録するようにしてください。
- これらは表形式の画面で必要な商品の数だけ入力を行います。
- 商品コードを入力すると、商品マスタに登録されている「商品名」、「単位」、「仕入単価」および「課税区分」が自動的に入力されます。
- 数量
- その商品の数量を入力します。
- 数量を入力すると、課税区分に応じて「税抜金額」が計算されます。
- 数量を入力すると、課税区分に応じて「税抜金額」が計算されます。
- 税抜金額
- 「数量×仕入単価」に内税/外税を加味した算式で自動的に計算されます。
- 課税区分
- 商品コードの入力によって自動的に入力されますが、ここで変更することもできます。
- 画面には消費税率は表示されませんが、「区分マスタ」に登録されている消費税率によって、画面下方の「消費税合計」の計算が行われます。
- 画面には消費税率は表示されませんが、「区分マスタ」に登録されている消費税率によって、画面下方の「消費税合計」の計算が行われます。
- 摘要
- 商品別の摘要を入力します。
- 税抜合計、消費税合計、税込合計
- これらは、商品別の各値が自動的に合計されて画面右下に表示されます。
- これらの値は、レコードセレクタをクリックしたとき、他のレコードに移動したとき、[登録]などのボタンをクリックしたときなど、つまり編集中のレコードが保存されたときに再計算されます。
■メニューやボタンの機能
- 新規商品
- 新しい商品データを追加入力するための空行にカーソルを移動します。
- 商品削除
- 現在カーソルがある行の1つ分の商品データを削除します。
- 新規伝票
- 1件分の新しい仕入伝票のデータを追加入力するための空データの画面を表示します。
- 伝票削除
- 画面に表示されている1件分の仕入伝票のデータすべてを削除します。
- すでに登録済みの仕入伝票を削除すると、その伝票に関連した出金データも削除されます。
- すでに登録済みの仕入伝票を削除すると、その伝票に関連した出金データも削除されます。
- 伝票引用
- 既存の仕入伝票の内容をコピーします。
- このボタンをクリックすると、これまでに入力された仕入伝票の一覧が表示されます。その中から、引用したい仕入伝票を検索して、その項目をダブルクリックするか、[OK]をクリックしてください。その仕入伝票の内容が、現在入力中の新しい仕入伝票にまるごとコピーされます。
- 「仕入日付」などもコピーされます。必要に応じて変更を行ってください。
- 運用上で発注伝票を使っていればその内容をそのままコピーできますので、商品の明細などをこの画面で変更することは少ないかもしれません。一方、発注伝票を使っていない場合には、同じ仕入先から同じような商品を仕入れた場合、この機能が便利です。
- このボタンをクリックすると、これまでに入力された仕入伝票の一覧が表示されます。その中から、引用したい仕入伝票を検索して、その項目をダブルクリックするか、[OK]をクリックしてください。その仕入伝票の内容が、現在入力中の新しい仕入伝票にまるごとコピーされます。
- 登録
- 入力したデータを保存します。すべてのデータを入力し終えたら、このボタンをクリックして登録を行ってください。
- 現金仕入(取引区分が"現金")の場合、仕入伝票のデータは出金伝票のデータとしても自動的に登録されます。
- もし登録せずに画面を閉じようとした場合には、確認のメッセージが表示されます。
- 現金仕入(取引区分が"現金")の場合、仕入伝票のデータは出金伝票のデータとしても自動的に登録されます。
- 閉じる
- この画面を閉じます。