| 新規伝票作成画面 |
この画面では、新規の伝票データを入力します。伝票を発行する相手先を指定したり、取引の明細データを入力したり、あるいは出力する伝票の種類を選択したりします。また、レコード移動することによって既存のデータを編集することもできます。
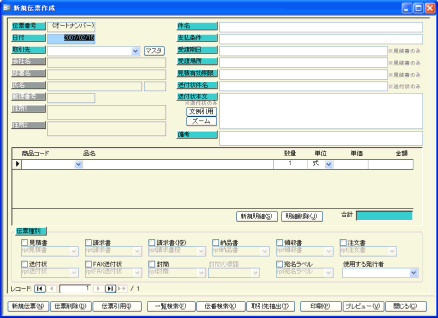
「メインメニュー」画面からこの画面を開くと、直ちに新規の伝票データを入力できる状態になっています。ここでは次のような手順でデータの入力および伝票の印刷を行います。なお、封筒や宛名ラベルだけを印刷したいような場合には、「件名」や「支払条件」などのデータは印刷されませんので、入力は不要です。印刷したい伝票に合わせて、適宜必要なデータ項目だけを入力します。
- 「日付」を入力します。
新規伝票の場合はあらかじめ今日の日付が初期表示されていますので、必要に応じて書き換えます。
- 「取引先」を選択します。
ドロップダウンリストには「取引先マスタ」に登録されている取引先が一覧表示されます。そこから選択してください。選択すると、その下に会社名や住所などのデータが表示されます(ここで会社名等を直接入力したり編集したりすることはできません)。
もしそこに必要な取引先が登録されていない場合には、いったん「メインメニュー」画面に戻って「取引先マスタ」の登録を行います。あるいは、この画面の[マスタ]ボタンをクリックすることで、直接「取引先マスタ」画面を表示させることもできます。
- 「件名」を入力します。
これは取引の件名です。自由な文面で入力することができます。
- 「支払条件」を入力します。
これは見積書や請求書などに印刷されるものです。自由な文面で入力することができます。
- 「受渡期日」・「受渡場所」・「見積有効期限」を入力します。
これは見積書のみに印刷される項目です。見積書を印刷しない場合は入力する必要はありません。またその内容としては、自由な文面で入力することができます。
- 「送付状件名」を入力します。
これは送付状やFAX送付状に印刷される項目です(取引の件名とは異なります)。それらを印刷しない場合は入力する必要はありません。
- 「送付状本文」を入力します。
これは送付状やFAX送付状に印刷される項目です。それらを印刷しない場合は入力する必要はありません。またこの文章の入力については、次のような機能を使うこともできます。
- [文例引用]ボタンをクリックすることによって、「文例マスタ」画面で登録された文例の一覧を表示させることができます。そこから文例を選択して[OK]ボタンをクリックすれば、長い文章でも簡単に入力することができます。よく使う本文の文章をあらかじめマスタに登録してことで、入力作業を効率的に行うことができます。
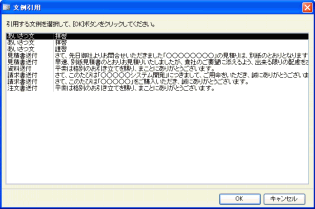
- [ズーム]ボタンをクリックすると、現在入力欄に入力されている文章を別の画面に拡大表示させることができます。文字サイズも大きいので、長い文章の編集がやりやすくなります。
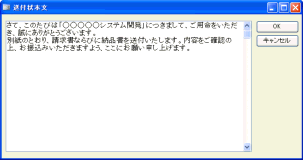
- [文例引用]ボタンをクリックすることによって、「文例マスタ」画面で登録された文例の一覧を表示させることができます。そこから文例を選択して[OK]ボタンをクリックすれば、長い文章でも簡単に入力することができます。よく使う本文の文章をあらかじめマスタに登録してことで、入力作業を効率的に行うことができます。
- 必要に応じて「備考」を入力します。
これは各伝票の「特記事項」欄に印刷されます。
- 伝票に印刷する主な項目を入力したら、続いて品名の明細データを入力します。
- 新しい明細データを入力するには、明細欄の一番下の行に直接入力し始めるか、[新規明細]ボタンをクリックしてカーソルを一番下の行に移動させてから入力を始めます。
- 「商品コード」の欄では、「品名マスタ」画面で登録された取り扱い商品の一覧をドロップダウン表示させることができます。そこから商品を選択することによって、そのデータの「品名」や「単価」を自動的に入力することができます。
- 「商品コード」の選択は、マスタデータをこの画面にコピーするものです。選択によって自動入力された品名や単価はその伝票だけのものとして自由に書き換えることができます。変更したものはマスタデータには影響を与えません。
また「商品コード」は、あくまでも同じ品名を繰り返し入力するのを省力化するためのもので、必ずしも必要ではありません。商品コードは飛ばして、伝票ごとにその場で自由な品名、単価を入力することもできます。
- 「数量」欄にはあらかじめ「1」が初期表示されています。必要に応じて変更します。
- 数量の「単位」をドロップダウンリストの一覧より選択します。
- 「商品コード」を選択した場合には、マスタからコピーされた「単価」を確認し、必要があればその伝票のみの単価として修正します。また、「商品コード」を選択していない場合には直接その金額を入力します。
- 「数量」および「単価」を正しく入力すると、(数量×単価)の算式で「金額」が自動的に計算されます。
なお、消費税についてはすべて"税込"での扱いとなっています。
- 1件分の明細データを入力したあと、他の行にカーソルを移動させたり、明細欄以外の場所へカーソルを移動させたりすることで、「合計金額」が集計されます。強制的に再計算させたい場合には、行の左端にある灰色のボックス部分(右向き三角マークが表示される部分)をクリックするか、Shift+Enterキーを押します。
- これまでに入力された1件の明細データを削除したい場合には、その行にカーソルがある状態で[明細削除]ボタンをクリックします。
また、Escキーを押すことで、それまでに加えられた編集をキャンセルして元に戻すことができます。
- 封筒や宛名ラベルだけを印刷するような場合には、品名などの明細は印刷する必要がありませんので、ここでの入力も不要です。
- 新しい明細データを入力するには、明細欄の一番下の行に直接入力し始めるか、[新規明細]ボタンをクリックしてカーソルを一番下の行に移動させてから入力を始めます。
- すべての印刷する内容を入力したら、続いて[伝票種別]の欄で、実際に印刷する伝票を選択します。
- 見積書、請求書、請求書(控)などの伝票名の左にあるボックスをクリックすることによって印刷伝票を選択します。印刷したい伝票は、チェックマークが付いた状態にします。
- チェックマークを付けると、その下のレポート名の選択が可能になります。ここには「レポート管理」画面で設定された伝票ごとのレポート一覧が表示されます。そこから印刷時に使うレポートのフォーマットを選択します。
なおここでは、シェアウェア登録することによって、自分で作ったレポートを表示させて利用することもできます。
- 「封筒」を選択した場合には、さらに封筒の下部に印刷する標題を選択することができます。
- 見積書、請求書、請求書(控)などの伝票名の左にあるボックスをクリックすることによって印刷伝票を選択します。印刷したい伝票は、チェックマークが付いた状態にします。
- 見積書や請求書、納品書などに発行元として印刷する、「使用する発行者」を一覧より選択します。ここには、「発行者マスタ」画面で登録された発行元が一覧表示されますので、現在画面上に表示されている伝票に関する発行元をそこ中から選択します。
- 以上の入力や設定が完了したら、最後に[印刷]ボタンをクリックします。これによって指定された伝票類の一括印刷が開始されます。
※デフォルトでは、A4に設定されている伝票はすべて一気に出力されます。ただし、「封筒」を選択した場合にはその直前に"用紙をセットする"旨のメッセージが表示されます。また「宛名ラベル」を選択した場合には同じく直前に"何枚目の位置から印刷するか"を指定するための画面が表示されます。いずれもその時点でいったん一括印刷が停止し、用紙の差し替えを行うことができます。
この画面では、画面の下部にある各ボタンによって、次のような操作を行うことができます。
 レコード移動ボタン
レコード移動ボタン

この画面では、1画面に1つ分の伝票データが表示されます。このボタンを使うことによって、レコード移動、つまり伝票単位の画面切り替えを行うことができます。たとえば1つ前の伝票に移動したり、次の伝票に移動したりすることができます。
なお、「新規伝票作成」画面の場合、「メインメニュー」画面から開いた直後は新規の伝票を入力できる状態になっていますが、同時に既存の伝票データも開かれています。このボタンを使うことによって、「新規伝票作成」画面であっても、過去の伝票を表示させたり編集したりすることができます。
 [新規伝票]
[新規伝票]
- 1つ分の伝票データを入力し終えたとき、このボタンをクリックすることによって次の新しい伝票データが入力できる状態になります。
※レコード移動ボタンの一番右のボタンでも同じことが行えます。
 [伝票削除]
[伝票削除]
- 現在画面に表示されている1つ分の伝票データを削除します。削除を実行するとその明細データもすべて削除されます。
 [伝票引用]
[伝票引用]
- 過去に入力した伝票の内容をそのまま現在の画面の伝票データにコピーすることができます。同じ取引先に同じ内容の伝票を日付だけ変えて再発行する場合、あるいは類似した内容の伝票を部分的に変更して新しい伝票データを作成したいような場合に便利です。
このボタンをクリックすると、次のような画面が表示されますので、引用したい過去の伝票を選択して[OK]ボタンをクリックしてください。
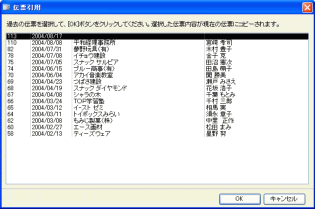
 [一覧検索]
[一覧検索]
- レコード移動ボタンによってこれまでに入力した伝票を1つ1つ画面切り替えすることができますが、この[一覧検索]ボタンを使うことによって、一覧の中から選択して一発でレコード移動することができます。
このボタンをクリックすると、次のような画面が表示されますので、表示したい伝票を選択して[OK]ボタンをクリックします。それによって画面全体がそのデータに移動します。
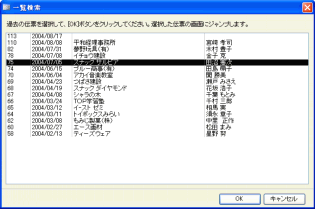
 [伝番検索]
[伝番検索]
- あらかじめ「伝票番号」が分かっている場合、ここでその番号を指定することによって一発でその伝票にレコード移動することができます。
次のような画面が表示されたら、その番号を入力して[OK]ボタンをクリックしてください。それによって画面全体がそのデータに移動します。
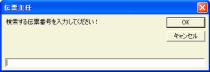
 [取引先抽出]
[取引先抽出]
- すべての伝票の中から特定の取引先相手だけの伝票を抽出表示させることができます。
このボタンをクリックすると、次のような画面が表示されます。ここには「取引先マスタ」に登録されている取引先が一覧表示されています。ここで、抽出したい取引先を選択して[OK]ボタンをクリックします。それによってその取引先だけの伝票データが抽出されます。
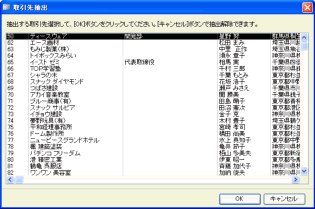
1つの取引先に複数の伝票がある場合には、そこからさらにレコード移動ボタンによってそれぞれの伝票を画面表示させていきます。抽出を実行した場合、レコード移動ボタンではその範囲内でのレコード移動となります。
また、抽出を実行すると、[新規伝票]や[伝票引用]など、一部のボタンが使えなくなります。
また、抽出を解除するには、再度[取引先抽出]ボタンをクリックして、上記画面で[キャンセル]をクリックします。これによって、すべてのデータにレコード移動が可能となり、すべてのボタンが使用可能な状態に戻ります。
 [印刷]
[印刷]
- 選択された伝票のプリンタへの出力を実行します。
 [プレビュー]
[プレビュー]
- 選択された伝票のプレビューを実行します。
ここでは、実際に出力される伝票の内容を事前に確認できるだけでなく、プレビューされた状態で[ファイル]-[ページ設定]メニューを実行することによって、余白や用紙サイズ、あるいは出力するプリンタの各種設定を行うことができます。
デフォルトでおかしな用紙サイズあるいは用紙の向きで出力されるような場合には、まずプレビューしてページ設定を変更し、さらにプレビュー状態から[ファイル]-[上書き保存]メニューを実行してください。それによってそこでの設定がデータベースに保存されます。
 [閉じる]
[閉じる]
- この画面を閉じて、「メインメニュー」画面に戻ります。
画面が編集途中であった場合には、それまでの入力内容がデータベースに保存されます。