売上一覧画面
この画面では、過去の売上伝票のデータを検索したり、特定の売上伝票について売上伝票入力画面を表示してその内容を編集したりします。
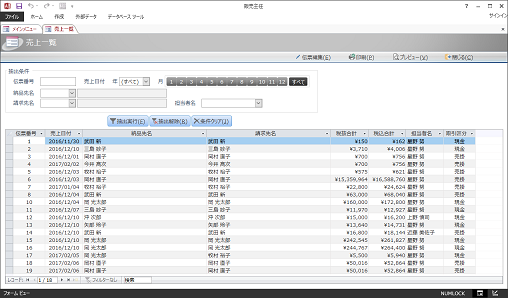
「売上伝票入力」画面は新規売上伝票入力専用です。登録済みの売上伝票データの編集はこの画面から行う必要があります。
【補足】
「売上一覧」画面を開こうとしたとき、「Null文字の使い方が正しくありません。」というメッセージが表示され画面を開くことができない場合には、次のいずれかの原因が考えられます。それぞれの方法で対処してください。
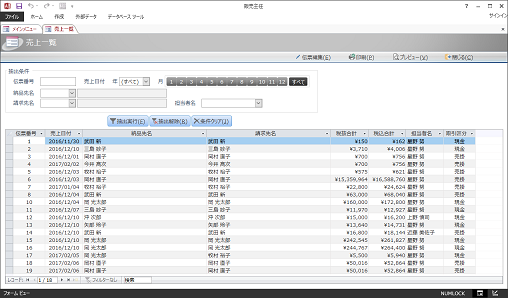
「売上伝票入力」画面は新規売上伝票入力専用です。登録済みの売上伝票データの編集はこの画面から行う必要があります。
■操作手順
- メインメニュー画面から[売上一覧]ボタンをクリックします。これによって「売上一覧」画面が表示されます。
- 売上一覧画面にはこれまでに作成されたすべての売上伝票データが一覧表示されます。必要に応じて次のような手順で抽出処理を実行し、目的の売上伝票を探します。
- まず下記の抽出条件を指定します。抽出条件は複数指定することもできます。
- 伝票番号
- 売上日付(年月)
- 納品先名
- 請求先名
- 担当者名
- [抽出実行]ボタンをクリックします。これによって抽出処理が実行され、売上一覧の内容が絞り込まれます。
- すべてのデータが表示された状態に戻すには、[抽出解除]ボタンをクリックします。
- 伝票番号などの抽出条件をクリアするには、[条件クリア]ボタンをクリックするか、各抽出条件の欄に入力されている値を個別にDeleteキーなどで削除して空欄に戻します。
- まず下記の抽出条件を指定します。抽出条件は複数指定することもできます。
- 既存の売上伝票のデータを編集したい場合には、その行のいずれかの欄をダブルクリックするか、メニューより[伝票編集]をクリックします。それによってその売上伝票の「売上伝票入力」画面が表示されますので、適宜編集を行います。
【補足】
「売上一覧」画面を開こうとしたとき、「Null文字の使い方が正しくありません。」というメッセージが表示され画面を開くことができない場合には、次のいずれかの原因が考えられます。それぞれの方法で対処してください。
- 「区分マスタ」の消費税のデータを書き換えてしまった
たとえ取り扱うすべての商品が"非課税"であってもその課税区分のデータを削除してはいけません。また、消費税が0%であってもその欄を"空欄"にしてはいけません。"非課税で消費税が0%"というデータを入力して、最初の状態に戻してください。
- 顧客の取引区分を書き換えてしまった
現金売りを前提としていて締日等のマスタデータが入力されていない顧客に関して掛売りで売上伝票を入力した場合にもこのメッセージが表示されます。「顧客マスタ」画面において、その顧客に「締日」、「回収月」、「回収日」等のデータを入力してください。
■メニューやボタンの機能
- 伝票編集
- 現在選択されている(カーソルがある行の)売上伝票データを編集します。
- このボタンをクリックすると、「売上伝票入力」と同じ画面が表示されます。操作方法もまったく同じです。必要な箇所を修正後、[登録]ボタンをクリックしてください。
- すでに作成されている売上伝票を削除する場合も、必ずこの操作によって売上伝票入力の画面を表示し、内容を確認した上で削除する必要があります。一覧画面上から直接削除することはできません。
- 売上伝票データ一覧のいずれかの欄をダブルクリックしても、「売上伝票入力」画面を表示させることができます。
- このボタンをクリックすると、「売上伝票入力」と同じ画面が表示されます。操作方法もまったく同じです。必要な箇所を修正後、[登録]ボタンをクリックしてください。
- 印刷
- 「売上一覧表」または「売上明細一覧表」をプリンタに出力します。
- ここでは次の5種類の帳票が出力可能です。印刷やプレビューではまずどの帳票を出力するかの選択画面が表示されますので、マウスのクリックでいずれかを選択してから[OK]をクリックしてください。
- 売上一覧表(伝票別)
- 売上一覧表(顧客別)
- 売上明細一覧表(伝票別)
- 売上明細一覧表(顧客別)
- 売上明細一覧表(商品別)
- 印刷やプレビューでは、一覧画面に抽出されたデータだけが出力されます。
- ここでは次の5種類の帳票が出力可能です。印刷やプレビューではまずどの帳票を出力するかの選択画面が表示されますので、マウスのクリックでいずれかを選択してから[OK]をクリックしてください。
- プレビュー
- 「売上一覧表」または「売上明細一覧表」を印刷プレビューします。
- 閉じる
- この画面を閉じます。