人材登録・編集画面
この画面では、個人の人材情報を新規登録したり、既存のデータを編集したりします。
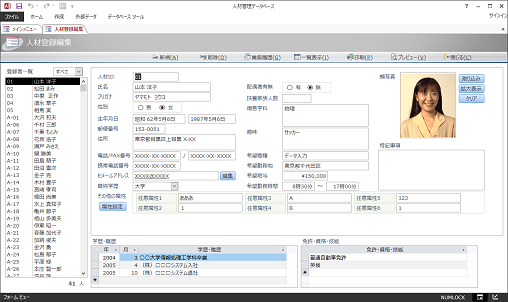
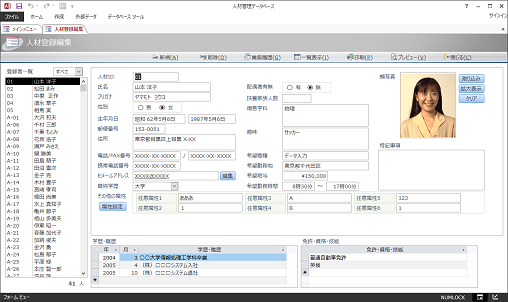
■操作手順
- メインメニュー画面から[人材登録・編集]ボタンをクリックします。これによって「人材登録・編集」画面が表示されます。
- 新規に人材情報を登録するには、[新規登録]ボタンをクリックします。
※1人目を登録するまでは、画面右半分には何も表示されません。
- このボタンをクリックすると、下図のような画面が表示されますので、まず人材IDと氏名だけを入力して[OK]ボタンをクリックします。
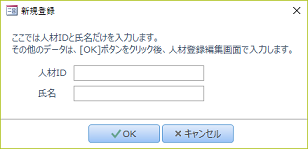
- [OK]ボタンをクリックすると、その人材IDと氏名が「人材登録・編集」画面の[登録者一覧]のリストに追加されます。そのあと続けて、性別や生年月日をはじめとする人材情報を、画面右半分の各欄から入力してください。
※すでに登録されている「人材ID」は、上図の画面で入力しても登録されませんので、注意してください。
- 既存の人材情報を編集するには、画面左の[登録者一覧]のリストから対象者を選択したあと、画面右半分の各欄の値を変更します。
- 既存の人材情報を削除するには、[削除]ボタンをクリックします。
- すでに登録者がある場合には、[登録者一覧]のリスト上部にあるドロップダウンリストを使って、指定のフリガナの登録者だけを抽出することができます(デフォルトでは"すべて"が選択されていおり、全登録者がリストに表示されています)。
■各ボタンの機能
- 業務履歴
- 現在選択されている登録者の、これまでの業務履歴を一覧表示します。この画面で履歴を変更・追加・削除することでもできます。
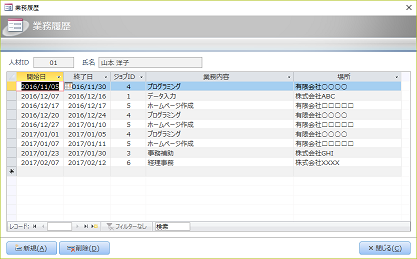
- ※この画面では、基本的に「スケジュール管理」画面で”完了”とされたスケジュールが表示されますが、それに関わらず、データを追加登録することもできます。
- ※この画面では、基本的に「スケジュール管理」画面で”完了”とされたスケジュールが表示されますが、それに関わらず、データを追加登録することもできます。
- 一覧表示
- 登録されているすべての人材情報を、一覧表形式で画面表示します。
- この画面からは、「人材一覧表」を印刷したりプレビューしたりすることができます。
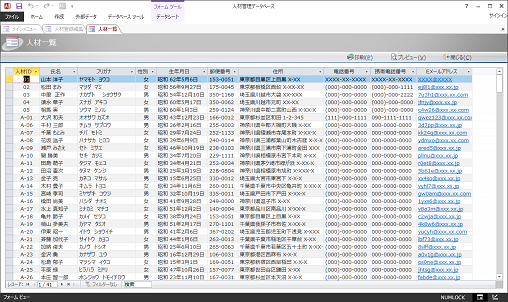
- ※この画面では、データを編集することはできません。
- この画面からは、「人材一覧表」を印刷したりプレビューしたりすることができます。
- 印刷
- 現在選択されている登録者の「人材票」を印刷します。
- このボタンをクリックすると、「印刷選択」ダイアログが表示されますので、印刷したいデータの範囲を選択して、[OK]ボタンをクリックしてください。
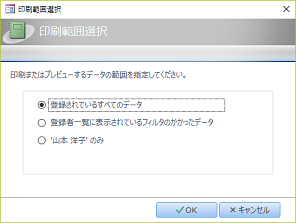
- このボタンをクリックすると、「印刷選択」ダイアログが表示されますので、印刷したいデータの範囲を選択して、[OK]ボタンをクリックしてください。
- プレビュー
- 現在選択されている登録者の「人材票」をプレビューします。
- ※プレビューするデータの範囲の選択は、印刷の場合と同じです。
- ※プレビューするデータの範囲の選択は、印刷の場合と同じです。
- 編集(Eメールアドレス )
- このボタンをクリックすると、「ハイパーリンクの編集」ダイアログが表示されますので、ここからEメールアドレスの入力を行ってください。
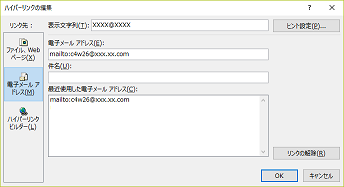
- 新規入力する際には、まず[リンク先]より”電子メールアドレス”を選択します。
- [表示文字列]欄には、氏名やハンドルネームなどの自由な文字を入力します。
- [電子メールアドレス]欄に本来のメールアドレスを入力します。入力すると、自動的に先頭に”mailto:”という文字が付加されますが、これは削除せずにそのままにしてください。
- このような手順でEメールアドレスを入力すると、「人材登録・編集」画面の[Eメールアドレス]欄をマウスでクリックすることによって、自動的に新規の送信メールを作成することができます。
- また、「スケジュール管理」画面の[照会メール]ボタンによって、その登録者宛てにスケジュール内容の照会用メールを新規作成することができます。
- ※「人材登録・編集」画面の[Eメールアドレス]欄から直接アドレスを入力した場合には、Eメールアドレスではなく、ホームページのURLとして認識されます(マウスのクリックではWebブラウザが起動します)。
- 新規入力する際には、まず[リンク先]より”電子メールアドレス”を選択します。
- 取り込み
- 顔写真の取り込みを行います。
- あらかじめ画像ファイル(BMP、GIF、JPEGなど)を別途用意しておいてください。
- このボタンをクリックすると「画像ファイルの選択」ダイアログが表示されますので、用意しておいたファイルを指定して、[OK]ボタンをクリックします。
- ※取り込まれた写真は、実際には本データベースがあるフォルダの「Photo」サブフォルダ内にコピーされています。取り込み元のファイルは削除してもかまいませんが、データベースをバックアップする際は「Photo」サブフォルダ内のファイルもいっしょに行ってください。
- ※また本データベースファイル自体を他の場所に移動する際は、この「Photo」サブフォルダもいっしょに移動してください。
- あらかじめ画像ファイル(BMP、GIF、JPEGなど)を別途用意しておいてください。
- 拡大表示
- 顔写真を別の画面で拡大表示します。
- クリア
- 顔写真のデータを削除します。
- 属性設定
- 本データベースでは各人材に関して6つの任意の属性を登録することができます。
- このボタンをクリックすると「属性設定」ダイアログが表示されますので、そこでそれぞれの属性の表示名称を自由に設定することができます。
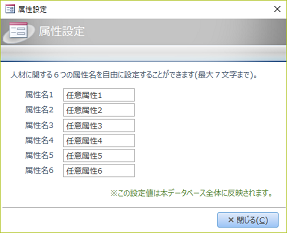
- ここで設定された内容は、「人材検索」画面の検索条件や各種帳票にも反映されます。
- ※この設定は現在画面に表示されている人材についてだけでなく、本データベースすべてに反映されます。
- このボタンをクリックすると「属性設定」ダイアログが表示されますので、そこでそれぞれの属性の表示名称を自由に設定することができます。
- 閉じる
- この画面を閉じます。編集中のデータは、自動的に保存されます。