区分マスタ画面
この画面は、データの数が少なく、あまり変更することのないマスタデータをまとめて登録する画面です。
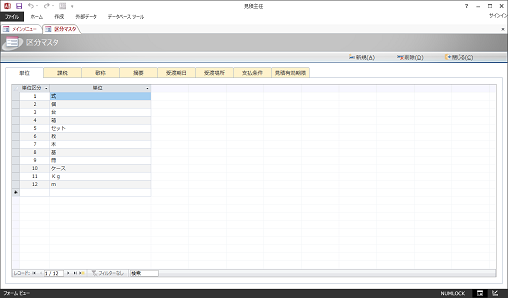
これらはすでにデータが登録されています。新しい区分を追加する場合には、既存のデータを参考にしてください。
●「○○区分」の値と表示順について
各タブで一番上に入力されているデータ(区分=1でなくてもかまいません)は、入力画面において初期表示されるデータです。一番よく使われそうな区分は、「○○区分」とある欄にもっとも小さい数値を設定しておくと、あとのデータ入力がスムーズに行えるようになります。
たとえば、「枚」という単位が一番使われるという場合、既定のデータでは「枚」の単位区分は「6」となっていますが、これを一番小さい値「1」に変更しておきます。
ただし、いきなり「6」を「1」に修正するとエラーが発生してしまいます。これは、「○○区分」とある欄には他と同じ値を入力することができないからです。
これに考慮して、変更は次のような手順で行ってください。
●区分マスタ更新の影響について
マスタのデータがすでに各入力画面などで使われている場合、マスタを更新すると、それらのデータや集計結果も変わる可能性があります。
たとえば、消費税率が8%から10%に変わったとします。区分マスタの「課税」タブの「消費税率」欄に入力されている"8%"という値を"10%"に変更すると、それまで登録済みのデータの消費税率もすべて10%として計算されるようになってしまいます。マスタデータの変更に際しては十分注意を払ってください。
なお、そのような場合には、次のように対応します。
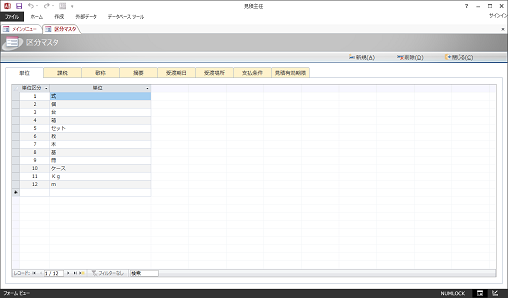
これらはすでにデータが登録されています。新しい区分を追加する場合には、既存のデータを参考にしてください。
■操作手順
- メインメニュー画面から[区分マスタ]ボタンをクリックします。これによって「区分マスタ」画面が表示されます
- 「区分マスタ」画面は8つに分類されています。これらの画面は、画面上部にあるそれぞれの文字の部分をクリックすることによって切り替えることができます。
- それぞれのデータを入力します。
- 入力が完了したら、[閉じる]ボタンをクリックしてください。閉じると同時に、データは自動的に保存されます。
■入力データ
- 単位タブ
数量の「単位」を設定します。
- 単位区分
- 任意の整数値を入力します。
- 単位
- 任意の単位の名称を入力します。
- 課税タブ
商品マスタや各入力画面の金額計算などで使う、消費税の計算基準を設定します。
- 課税区分
- 任意の整数値を入力します。
- 課税内容
- 消費税率を判別できるような、任意の名称を入力します。
- 消費税率
- 消費税率を"小数"で入力します。「0.05」と入力すると、自動的に「5.00%」のように表示されます。
- 内税
- 内税扱いとする課税区分の場合は、クリックしてチェックマークを付けます。
- 「課税内容」に入力された名称では必ずしも内税/外税を判断できません。そこでこの項目によってのみ内税/外税を判別しますので、注意して設定してください。
- 敬称タブ
顧客マスタや各入力画面で使う、顧客の敬称を設定します。
- 敬称区分
- 任意の整数値を入力します。
- 敬称
- 敬称を入力します。
- 摘要タブ
各入力画面で使う、摘要欄の文を設定します。
- 摘要
- 任意の文を入力します。
- 受渡期日タブ
- 受渡期日区分
- 任意の整数値を入力します。
- 受渡期日
- 任意の文を入力します。
- 受渡場所タブ
- 受渡場所区分
- 任意の整数値を入力します。
- 受渡場所
- 任意の文を入力します。
- 支払条件タブ
- 支払条件区分
- 任意の整数値を入力します。
- 支払条件
- 任意の文を入力します。
- 見積有効期限タブ
- 見積有効期限区分
- 任意の整数値を入力します。
- 見積有効期限
- 任意の文を入力します。
●「○○区分」の値と表示順について
各タブで一番上に入力されているデータ(区分=1でなくてもかまいません)は、入力画面において初期表示されるデータです。一番よく使われそうな区分は、「○○区分」とある欄にもっとも小さい数値を設定しておくと、あとのデータ入力がスムーズに行えるようになります。
たとえば、「枚」という単位が一番使われるという場合、既定のデータでは「枚」の単位区分は「6」となっていますが、これを一番小さい値「1」に変更しておきます。
ただし、いきなり「6」を「1」に修正するとエラーが発生してしまいます。これは、「○○区分」とある欄には他と同じ値を入力することができないからです。
これに考慮して、変更は次のような手順で行ってください。
- まず、すでに単位区分が「1」であるデータ、つまり「式」の単位区分を一時的に適当な値(たとえば「99」など)に変更します。
※もし、「式」という単位を一切使わないのなら、削除してもかまいません。
- 「枚」の単位区分を「1」に変更します。
- 「式」の単位区分を「6」またはその他の適当な値に変更します。
- Shiftキーを押しながら、F9キーを押してください。画面が単位区分順に再表示されます。
●区分マスタ更新の影響について
マスタのデータがすでに各入力画面などで使われている場合、マスタを更新すると、それらのデータや集計結果も変わる可能性があります。
たとえば、消費税率が8%から10%に変わったとします。区分マスタの「課税」タブの「消費税率」欄に入力されている"8%"という値を"10%"に変更すると、それまで登録済みのデータの消費税率もすべて10%として計算されるようになってしまいます。マスタデータの変更に際しては十分注意を払ってください。
なお、そのような場合には、次のように対応します。
- 課税区分が「1」や「2」のデータは、消費税率8%のまま残しておきます。
- 課税区分を「4」や「5」として、新しいデータを追加します。その課税内容を「内税10%」や「外税10%」、消費税率を「10%」と入力します。
■メニューやボタンの機能
- 新規
- 新しいデータを追加入力するための空行にカーソルを移動します。
- 削除
- 現在カーソルがある行の1件分のデータを削除します。
- 閉じる
- この画面を閉じます。編集中のデータは、自動的に保存されます。