人材登録・編集画面
この画面では、個人の人材情報を新規登録したり、既存のデータを編集したりします。
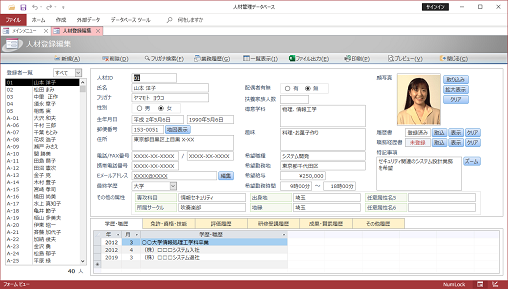
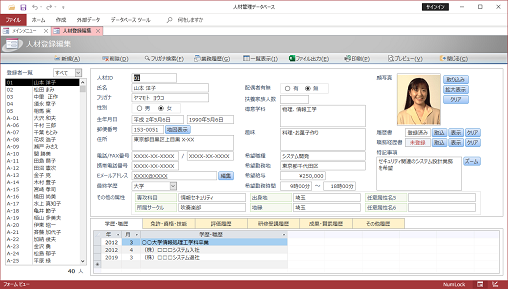
■操作手順
- メインメニュー画面から[人材登録・編集]ボタンをクリックします。これによって「人材登録・編集」画面が表示されます。
- 新規に人材情報を登録するには、[新規登録]ボタンをクリックします。
※1人目を登録するまでは、画面右半分には何も表示されません。
- このボタンをクリックすると、下図のような画面が表示されますので、まず人材IDと氏名だけを入力して[OK]ボタンをクリックします。
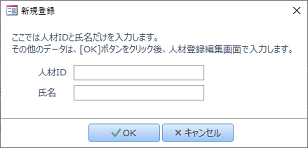
- [OK]ボタンをクリックすると、その人材IDと氏名が「人材登録・編集」画面の[登録者一覧]のリストに追加されます。そのあと続けて、性別や生年月日をはじめとする人材情報を、画面右半分の各欄から入力してください。
※すでに登録されている「人材ID」は、上図の画面で入力しても登録されませんので、注意してください。
- 既存の人材情報を編集するには、画面左の[登録者一覧]のリストから対象者を選択したあと、画面右半分の各欄の値を変更します。
- 既存の人材情報を削除するには、[削除]ボタンをクリックします。
- すでに登録者がある場合には、[登録者一覧]のリスト上部にあるドロップダウンリストを使って、指定のフリガナの登録者だけを抽出することができます(デフォルトでは"すべて"が選択されていおり、全登録者がリストに表示されています)。
■各ボタンの機能
- フリガナ検索
- 登録者の「フリガナ」の一部を条件としてデータ検索することができます。
- このボタンをクリックすると下図のような検索文字の入力画面が表示されます。任意の文字をカタカナまたはひらがなで入力後、[OK]ボタンをクリックしてください。それによって該当する最初の登録者に画面表示が切り替わります。
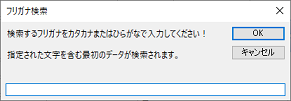
- このボタンをクリックすると下図のような検索文字の入力画面が表示されます。任意の文字をカタカナまたはひらがなで入力後、[OK]ボタンをクリックしてください。それによって該当する最初の登録者に画面表示が切り替わります。
- 業務履歴
- 現在選択されている登録者の、これまでの業務履歴を一覧表示します。この画面で履歴を変更・追加・削除することでもできます。
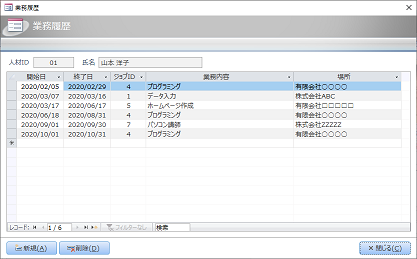
- ※この画面では、基本的に「スケジュール管理」画面で”完了”とされたスケジュールが表示されますが、それに関わらず、データを追加登録することもできます。
- ※この画面では、基本的に「スケジュール管理」画面で”完了”とされたスケジュールが表示されますが、それに関わらず、データを追加登録することもできます。
- 一覧表示
- 登録されているすべての人材情報を、一覧表形式で画面表示します。
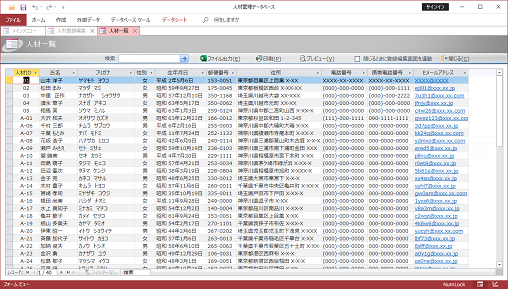
- この画面からは、画面に表示されている一覧データをExcelやCSVファイルに出力したり、あるいは「人材一覧表」を印刷したりプレビューしたりすることができます。
- また、画面上部の「検索」欄に任意の検索キーワードを入力して右隣の[→]ボタンをクリックすることで、該当する欄にカーソルを順次移動させていくこともできます。
- ※この画面では、データを編集することはできません。
- ※画面を閉じる際に[閉じるときに登録編集画面を連動]にチェックを付けておくことで、この画面のカレントレコードの人材IDを「人材登録編集」画面のカレントレコードにすることができます(チェックのON/OFF状態は本データベースを閉じるまで保持され次回開いたときはそれが初期値となります)。
- この画面からは、画面に表示されている一覧データをExcelやCSVファイルに出力したり、あるいは「人材一覧表」を印刷したりプレビューしたりすることができます。
- ファイル出力
- 登録されているすべての人材データをExcelファイルあるいはCSVファイルに出力します。
- 下図のような画面が表示されますので、ファイル形式をExcelファイルまたはCSVファイルのいずれかから選択するとともに、出力先のファイル名を[参照]ボタンなどによって指定してください。
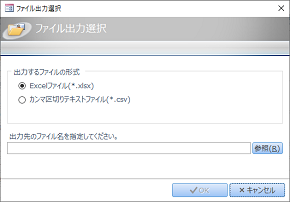
- 下図のような画面が表示されますので、ファイル形式をExcelファイルまたはCSVファイルのいずれかから選択するとともに、出力先のファイル名を[参照]ボタンなどによって指定してください。
- 印刷
- 現在選択されている登録者の「人材票」を印刷します。
- このボタンをクリックすると下図のような画面が表示されますので、印刷したいデータの範囲を選択して、[OK]ボタンをクリックしてください。
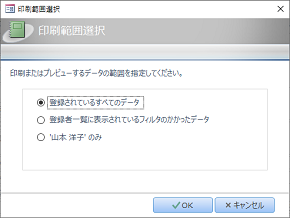
- このボタンをクリックすると下図のような画面が表示されますので、印刷したいデータの範囲を選択して、[OK]ボタンをクリックしてください。
- プレビュー
- 現在選択されている登録者の「人材票」をプレビューします。
- ※プレビューするデータの範囲の選択は、印刷の場合と同じです。
- ※プレビューするデータの範囲の選択は、印刷の場合と同じです。
- 地図表示
- 「住所」欄に入力されているデータを元に、Googleマップ画面を表示します。
- 編集(Eメールアドレス )
- 「Eメールアドレス」については、ふつうに入力欄から直接入力してもかまいませんが、このボタンで表示される「ハイパーリンクの編集」ダイアログを使うことで、表示上の文字列と実際のメールアドレスを異なるものにすることができます。またメールアドレスではなくWebページのURLを登録することなどもできます。
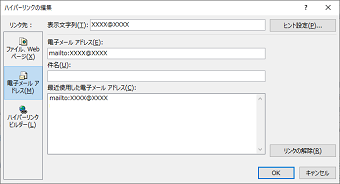
- 新規入力する際には、まず[リンク先]より”電子メールアドレス”を選択します。
- [表示文字列]欄には、氏名やハンドルネームなどの自由な文字を入力します。
- [電子メールアドレス]欄に本来のメールアドレスを入力します。入力すると、自動的に先頭に”mailto:”という文字が付加されますが、これは削除せずにそのままにしてください。
- ※メールアドレスを登録しておくことで、その欄のクリックで自動的に新規の送信メールを作成することができるようになります。
- ※また「スケジュール管理」画面の[照会メール]ボタンによって、その登録者宛てにスケジュール内容の照会用メールを新規作成することができます。
- 顔写真
- [取り込み]ボタンで顔写真の取り込みを行います。
- あらかじめ画像ファイル(JPEG、BMP、GIFなど)を別途用意しておいてください。
- このボタンをクリックすると「画像ファイルの選択」ダイアログが表示されますので、用意しておいたファイルを指定して、[OK]ボタンをクリックします。
- 取り込まれた写真は、実際には本データベースがあるフォルダの「Photo」サブフォルダ内にコピーされています。取り込み元のファイルは削除してもかまいませんが、データベースをバックアップする際は「Photo」サブフォルダ内のファイルもいっしょに行ってください。
- また本データベースファイル自体を他の場所に移動する際は、この「Photo」サブフォルダもいっしょに移動してください。
- [拡大表示]ボタンのクリックで顔写真を別の画面で拡大表示します。
- [クリア]ボタンのクリックで顔写真のデータを削除します。
- 履歴書
- [取込]ボタンで履歴書ファイルの取り込みを行います。
- あらかじめそのファイル(PDF、Excelファイル、Word文書)を別途用意しておいてください。
- このボタンをクリックすると「履歴書ファイルの選択」ダイアログが表示されますので、用意しておいたファイルを指定して、[OK]ボタンをクリックします。登録されるとボタン左の表示が”未登録”から”登録済み”に変わります。
- 取り込まれたファイルは、実際には本データベースがあるフォルダの「Resume」サブフォルダ内にコピーされています。取り込み元のファイルは削除してもかまいませんが、データベースをバックアップする際は「Resume」サブフォルダ内のファイルもいっしょに行ってください。
- また本データベースファイル自体を他の場所に移動する際は、この「Resume」サブフォルダもいっしょに移動してください。
- [表示]ボタンのクリックで履歴書ファイルを拡張子に関連したアプリケーションで開きます。
- [クリア]ボタンのクリックで履歴書ファイルを削除します。削除されるとボタン左の表示が”登録済み”から”未登録”に変わります。
- 職務経歴書
- [取込]ボタンで職務経歴書ファイルの取り込みを行います。
- あらかじめそのファイル(PDF、Excelファイル、Word文書)を別途用意しておいてください。
- このボタンをクリックすると「職務経歴書ファイルの選択」ダイアログが表示されますので、用意しておいたファイルを指定して、[OK]ボタンをクリックします。登録されるとボタン左の表示が”未登録”から”登録済み”に変わります。
- 取り込まれたファイルは、実際には本データベースがあるフォルダの「Career」サブフォルダ内にコピーされています。取り込み元のファイルは削除してもかまいませんが、データベースをバックアップする際は「Career」サブフォルダ内のファイルもいっしょに行ってください。
- また本データベースファイル自体を他の場所に移動する際は、この「Career」サブフォルダもいっしょに移動してください。
- [表示]ボタンのクリックで職務経歴書ファイルを拡張子に関連したアプリケーションで開きます。
- [クリア]ボタンのクリックで職務経歴書ファイルを削除します。削除されるとボタン左の表示が”登録済み”から”未登録”に変わります。
- ズーム
- 「特記事項」のデータを大きなズーム画面で入力・編集することができます。長文を入力する際などに便利です。
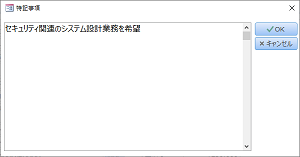
- 閉じる
- この画面を閉じます。編集中のデータは、自動的に保存されます。