- トップ
- はじめに
- 使い方
- シェアウェアについて
- その他
このソフトのトップへ戻る- T'sWareトップへ戻る
| スケジュール管理画面 |
個人別のジョブおよびその開始日・終了日などを管理します。そのジョブの完了処理によって、業務履歴にデータを転記することもできます。
 |
||
| まず、画面左の[登録者一覧]のリストより、スケジュールの登録や表示を行う対象者を選択します。 続いて、画面右半分で、各データの新規入力や既存データの編集を行います。
それぞれのジョブの[完了]ボタンをクリックすると、そのジョブは「スケジュール管理」画面から削除されるとともに、各人の「業務履歴データ」に転記されます。 [人材データ表示]ボタンをクリックすると、現在選択されている登録者に関する「人材登録・編集」画面が表示されます。 この画面で[印刷]ボタンまたは[プレビュー]ボタンをクリックすると、「スケジュール一覧表」を印刷またはプレビューすることができます。 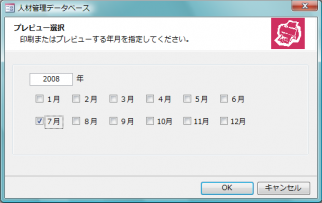 各ボタンをクリックすると、まず、印刷またはプレビューする「年月」の選択画面が表示されます。年については、"2008"などのように、直接その数字を入力します。月については、任意の月をマウスでクリックして選択してください。年月の指定が完了したら[OK]ボタンをクリックします。 各ボタンをクリックすると、まず、印刷またはプレビューする「年月」の選択画面が表示されます。年については、"2008"などのように、直接その数字を入力します。月については、任意の月をマウスでクリックして選択してください。年月の指定が完了したら[OK]ボタンをクリックします。指定した1ヶ月分について、各人のスケジュールがガントチャート形式で出力されます。ここでは、[登録者一覧]のリストでの選択に関わらず、その1ヶ月間にスケジュールが割り当てられているすべての登録者が出力されます。なお、その1ヶ月間にスケジュールの入っていない者の名前等は出力されません。 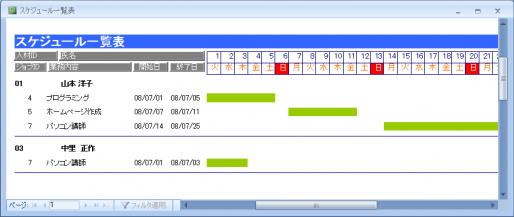  「状況」欄にはあらかじめ「暫定」・「調整中」・「確定」の3つの項目が選択肢として割り当てられています。この入力項目は、その行のスケジュールが現在どのような状況にあるかを表すもので、「とりあえず入力したものは"暫定"」、「登録者がそのスケジュールで仕事を受けられるかどうか確認中のものは"調整中"」、「登録者が仕事を受けて確定したものは"確定"」と入力するような運用方法を想定したものです。 「状況」欄にはあらかじめ「暫定」・「調整中」・「確定」の3つの項目が選択肢として割り当てられています。この入力項目は、その行のスケジュールが現在どのような状況にあるかを表すもので、「とりあえず入力したものは"暫定"」、「登録者がそのスケジュールで仕事を受けられるかどうか確認中のものは"調整中"」、「登録者が仕事を受けて確定したものは"確定"」と入力するような運用方法を想定したものです。この状況の各選択肢の項目は自由に編集することができます。それには、「状況」の入力欄を右クリックして、表示されたショートカットメニューから[リスト項目の編集]を選択します。それによって右図のような「リスト項目の編集」ダイアログが表示されますので、これを使って項目を自由に編集できます。なおここでは、改行で区切られた1行1行がそれぞれ選択肢の項目となります。 この画面で[照会メール]ボタンをクリックすると、スケジュールの一覧表上で現在カーソルがある行のスケジュールについて、スケジュール割り当ての照会メールを新規作成することができます。 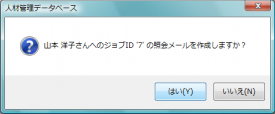 このボタンをクリックすると、画面左の登録者一覧で選択されている登録者の氏名、ならびに画面右のスケジュールのジョブIDがメッセージ表示されます。それを確認のうえ、[はい]ボタンをクリックしてください。それによって直ちに照会用の新規メールが作成されます。 このボタンをクリックすると、画面左の登録者一覧で選択されている登録者の氏名、ならびに画面右のスケジュールのジョブIDがメッセージ表示されます。それを確認のうえ、[はい]ボタンをクリックしてください。それによって直ちに照会用の新規メールが作成されます。 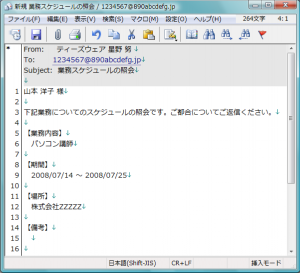 メールの内容としては、「人材登録編集」画面で登録されているその人のEメールアドレス宛てに、その人の氏名、スケジュール画面上の業務内容や期間、備考、およびそのジョブIDの場所などが自動的に組み立てられます(本文の自動生成内容の変更についてはデータベースのカスタマイズが必要です)。 メールの内容としては、「人材登録編集」画面で登録されているその人のEメールアドレス宛てに、その人の氏名、スケジュール画面上の業務内容や期間、備考、およびそのジョブIDの場所などが自動的に組み立てられます(本文の自動生成内容の変更についてはデータベースのカスタマイズが必要です)。なお、ここで作成されたメールはAccessのものではありません。Windows上で設定されている既定のメールソフトの新規メールとして作成されています。差出人のメールアドレス(From)や本文の署名等についてもそのソフト上の設定がそのまま反映されます。よって、メール本文の編集や草稿への保存、あるいは実際のメール送信については、そのメールソフトの方で操作を行ってください。 |