- トップ
- はじめに
- 使い方
- シェアウェアについて
- その他
このソフトのトップへ戻る- T'sWareトップへ戻る
| 人材登録・編集画面 |
この画面では、個人の人材情報を新規登録したり、既存のデータを編集したりします。

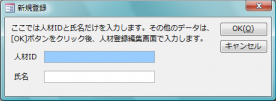 新規に人材情報を登録するには、[新規登録]ボタンをクリックします。 新規に人材情報を登録するには、[新規登録]ボタンをクリックします。※1人目を登録するまでは、画面右半分には何も表示されません。 このボタンをクリックすると、右図のような画面が表示されますので、まず人材IDと氏名だけを入力して[OK]ボタンをクリックします。 [OK]ボタンをクリックすると、その人材IDと氏名が「人材登録・編集」画面の[登録者一覧]のリストに追加されます。そのあと続けて、生年月日や性別をはじめとする人材情報を、画面右半分の各欄から入力してください。 ※すでに登録されている「人材ID」は、この画面で入力しても登録されませんので、注意してください。 既存の人材情報を編集するには、画面左の[登録者一覧]のリストから対象者を選択したあと、画面右半分の各欄の値を変更します。 既存の人材情報を削除するには、[削除]ボタンをクリックします。 すでに登録者がある場合には、[登録者一覧]のリスト上部にあるドロップダウンリストを使って、指定のフリガナの登録者だけを抽出することができます(デフォルトでは"すべて"が選択されていおり、全登録者がリストに表示されています)。 |
| 画面上の各ボタンをクリックすると、次のような操作を行うことができます。 |
|
| 業務履歴 | 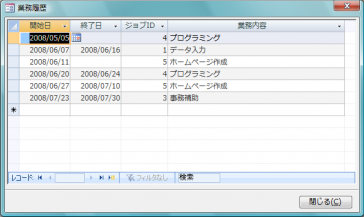 現在選択されている登録者の、これまでの業務履歴を一覧表示します。 現在選択されている登録者の、これまでの業務履歴を一覧表示します。※この画面では、基本的に「スケジュール管理」画面で”完了”とされたスケジュールが表示されますが、それに関わらず、データを追加登録することもできます。 |
| 一覧表示 | 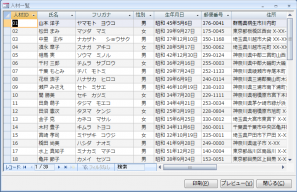 登録されているすべての人材情報を、一覧表形式で画面表示します。 登録されているすべての人材情報を、一覧表形式で画面表示します。この画面からは、「人材一覧表」を印刷したりプレビューしたりすることができます。 ※この画面では、データを編集することはできません。 |
| 印刷 |  現在選択されている登録者の、「人材票」を印刷します。 現在選択されている登録者の、「人材票」を印刷します。このボタンをクリックすると、「印刷選択」ダイアログが表示されますので、下記より、印刷したいデータの範囲を選択してください。
|
| プレビュー | 現在選択されている登録者の、「人材票」をプレビューします。 ※プレビューするデータの範囲の選択は、印刷の場合と同じです。 |
| 閉じる | この画面を閉じて、「メインメニュー」画面に戻ります。 |
| 編集 (Eメールアドレス) |
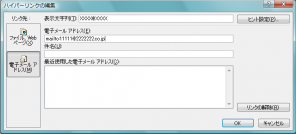 このボタンをクリックすると、「ハイパーリンクの編集」ダイアログが表示されますので、ここからEメールアドレスの入力を行ってください。新規入力する際には、まず[リンク先]より”電子メールアドレス”を選択します。[表示文字列]欄には、氏名やハンドルネームなどの自由な文字を入力します。そして、[電子メールアドレス]欄に本来のメールアドレスを入力します。入力すると、自動的に先頭に”mailto:”という文字が付加されますが、これは削除せずにそのままにしてください。 このボタンをクリックすると、「ハイパーリンクの編集」ダイアログが表示されますので、ここからEメールアドレスの入力を行ってください。新規入力する際には、まず[リンク先]より”電子メールアドレス”を選択します。[表示文字列]欄には、氏名やハンドルネームなどの自由な文字を入力します。そして、[電子メールアドレス]欄に本来のメールアドレスを入力します。入力すると、自動的に先頭に”mailto:”という文字が付加されますが、これは削除せずにそのままにしてください。このような手順でEメールアドレスを入力すると、「人材登録・編集」画面の[Eメールアドレス]欄をマウスでクリックすることによって、自動的に新規の送信メールを作成することができます。 また、「スケジュール管理」画面の[照会メール]ボタンによって、その登録者宛てにスケジュール内容の照会用メールを新規作成することができます。 ※「人材登録・編集」画面の[Eメールアドレス]欄から直接アドレスを入力した場合には、Eメールアドレスではなく、ホームページのURLとして認識されます(マウスのクリックではWebブラウザが起動します)。 |
| イメージ取込 | 顔写真の取り込みを行います。 顔写真を取り込むには、あらかじめ画像ファイル(BMP、GIF、JPEGなど)を別途用意しておいてください。このボタンをクリックすると、「イメージ取り込み」ダイアログが表示されますので、用意しておいたファイルを指定して、[OK]ボタンをクリックします。 |
| 拡大表示 | 顔写真を別の画面で拡大表示します。 |
| クリア | 顔写真のデータを削除します。 |