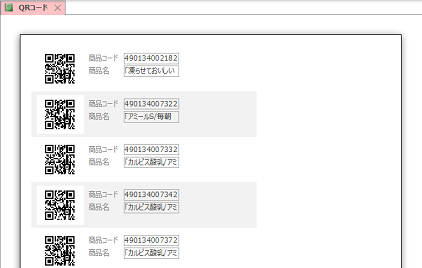『Microsoft BarCode Control』を利用すると、レポート上にQRコードを出力することができます。もちろんテーブルなどに保存されているデータをQRコード化することもできます。
それには、次のような手順でレポートのデザインを行います。
- まず新規のレポートを作成し、デザインビューを表示します。
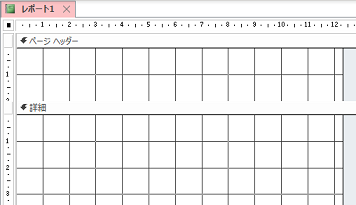
- リボンより[デザイン]タブを選択し、「コントロール」のアイコンが並んでいる部分の右端の”下矢印”のボタンをクリックし、[ActiveX コントロール]を選択します。
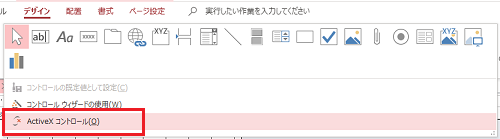
- 「ActiveX コントロールの挿入」画面が表示されたら、『Microsoft BarCode Control』を選択して[OK]ボタンをクリックします。それによってデザインビュー上にいったん初期設定の状態でバーコードコントロールが挿入されます。
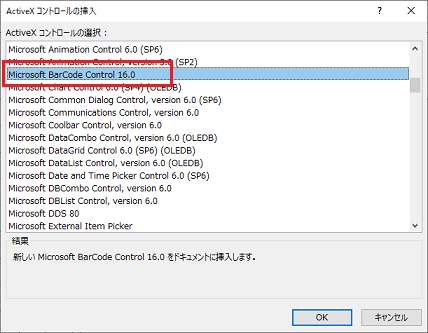

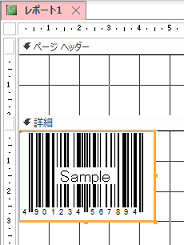
- レポートのデザインに挿入されたバーコードコントロールを”右クリック”し、[Microsoft BarCode Control 16.0 オブジェクト]-[プロパティ]を選択します。
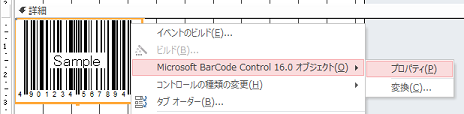
- 「Microsoft BarCode Control 16.0のプロパティ」画面が表示されたら、「スタイル」のドロップダウンリストから『11 - QRコード』を選択し、[OK]ボタンをクリックします。
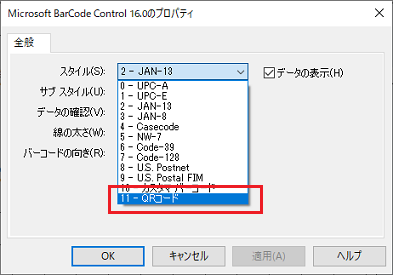
- ”レポート”の「レコードソース」プロパティに任意のテーブルやクエリを指定するとともに、バーコードコントロールの「コントロールソース」プロパティにバーコード出力したいフィールド名を設定します。また必要に応じて、一般的なレポートデザインを行います。