フォームやレポートでグラフを使う場合、プロットされたデータの値もいっしょに表示させたいことがあります。
そのひとつの方法として、データラベルとして”値”を表示させる方法がありますが、グラフが細かくなるとその文字自体が重なってしまったりして見づらくなってしまうことも少なくありません。
また、同じフォームやレポート内にサブフォーム/サブレポートとして、データ値だけの表を配置する方法もありますが、同じテーブルなどをソースとしていても、行と列の関係でグラフとは異なるクエリを作ったりしなければなりませんし、グラフのX軸方向と表の列を連動させることは困難です。
そのようなとき、グラフ内の一部として「データテーブル」を表示させる方法があります。これを使うと、勝手にグラフのX軸と連動した形で、データだけの表をグラフの下に表示してくれます。
それには、次のような手順でグラフの設定を行います。
- まずフォーム等にグラフを配置し、そのデザインを整えます。
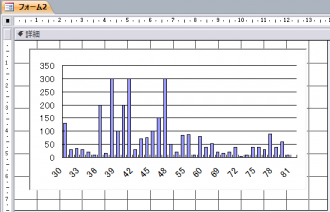
- グラフオブジェクトをダブルクリックするなどして、グラフのデザイン編集モードにします。
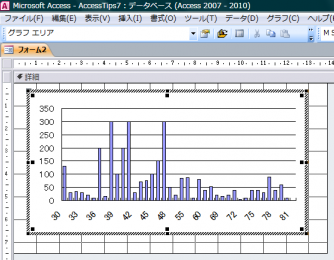
- グラフ全体が選択されている状態で右クリックして、[グラフのオプション]を選択します。
![[グラフのオプション]を選択](images/tips_608c.png)
- 「グラフ オプション」画面が表示されたら、「データ テーブル」タブにおいて、「データテーブルを表示する」にチェックマークを付けます。
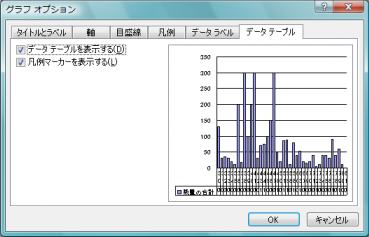
- このデータテーブルもひとつのデザイン要素となりますので、データテーブル部分を右クリックして[データテーブルの書式設定]を選択することで、文字サイズ等の書式をいろいろ変更することができます。

なお、グラフ化されるデータを勝手に一覧表にしてくれる点は便利なのですが、両者は連動しているため、逆にグラフとは異なる書式設定はできません。たとえば、値が大きくて桁数が多くなってしまうからといって、グラフは「円単位」で表示し、データテーブルは「千円単位」で表示するといった設定はできません。そのように、データ値に関連した書式設定には制限があります。そのレコードソースとなっているクエリなどで、たとえばFormat関数を使うなどしてデータ書式を変換しておくなどの対応が必要なケースもあります。