WebサーバーとするIIS(Internet Information Server)のセットアップを行います。作業は大きく分けて、「IIS本体のセットアップ」と「IISからPHPを使えるようにする」の2つです。
まず、IIS本体のセットアップを行います。次の手順で作業を行います。
- [スタート]-[すべてのプログラム]-[コントロール パネル]-[プログラムの追加と削除]を選択していきます。
- 「プログラムの追加と削除」ダイアログが表示されたら「Windowsコンポートネントの追加と削除」を選択します。
- Windowsコンポートネントの一覧が表示されますので、その中の「インターネット
インフォメーション サービス (IIS)」の設定を確認します。
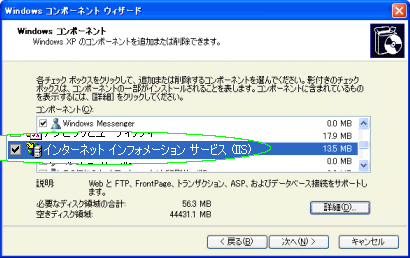
- もしチェックマークが付いていたらすでにIISはセットアップされています。本体のセットアップはあらためて必要ありません。
- もしチェックマークが付いていなければ、クリックしてチェックマークを付けます。そして[次へ]ボタンをクリックしていいき、完了メッセージが表示されるのを待ちます。
- IIS Admin <インターネット インフォメーション サービスのスナップインを使用した Web と FTP サービスの管理を提供します>
- World Wide Web Publishing <インターネット インフォメーション サービスのスナップインを使用した Web 接続と管理を提供します>
- Simple Mail Transfer Protocol (SMTP) <ネットワークを使用して電子メールを転送します>
ここまで作業が完了したら、Webブラウザを起動し、アドレス欄に「http://localhost/」と入力してみてください。もし次のような画面が表示されれば、IISは正常にWebサーバーとして稼働しています。
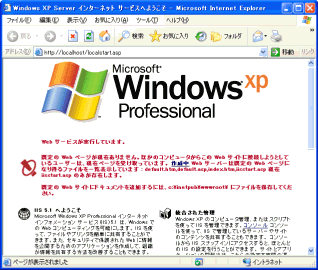
※「http://localhost/」は自分自身のパソコンのWebサーバーの基点のアドレスを意味します。
次に、PHPファイルがWebサーバー上のプログラムとして認識されて、スクリプトが連携して処理されるよう、IISの設定変更を行います。それには、次のような手順で作業を行います。
- [スタート]-[すべてのプログラム]-[管理ツール]-[インターネット インフォメーション
サービス]を順番に選択していき、「インターネット インフォメーション サービス」の画面を表示させます。
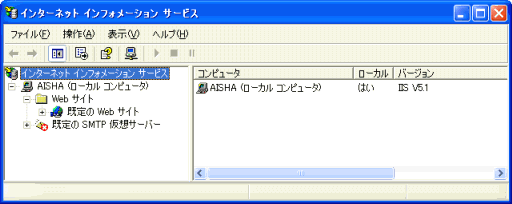
- 画面左のツリーより、[Web サイト]-[既定の Web サイト]の項目を右クリック、[プロパティ]メニューを選択して「既定の
Web サイトのプロパティ」画面を表示させます。
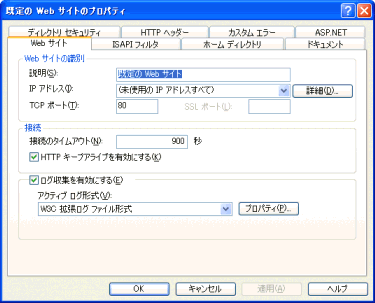
- この画面で「ISAPIフィルタ」タブを選択します。
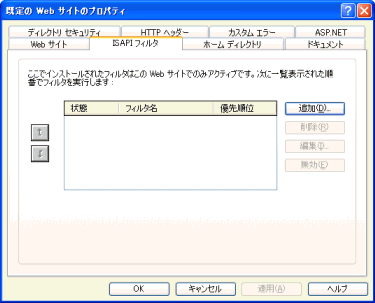
- 次に、[追加]ボタンをクリックします。
- 表示されたダイアログで、「フィルタ名」の欄に「php」と入力、さらに「実行ファイル」の欄には[参照]ボタンを使うなどしてPHPをインストールした「C:\PHP」の下にある「php5isapi.dll」を指定します。
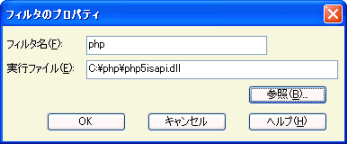
- [OK]ボタンをクリックし、「ISAPIフィルタ」タブに「php」というフィルタが追加されていることを確認します。
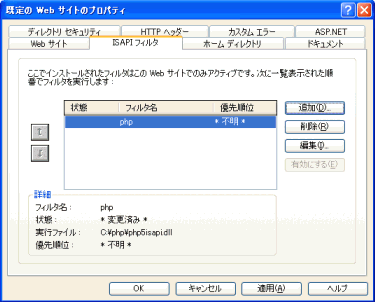
- 次に、同じ画面の「ホーム ディレクトリ」タブをクリックして選択します。
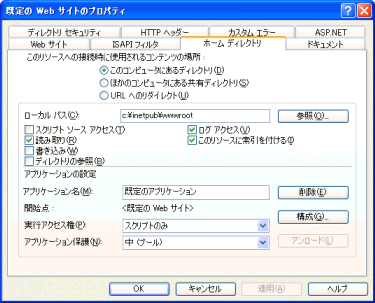
- [構成]ボタンをクリックして、「アプリケーションの構成」画面を表示させます。
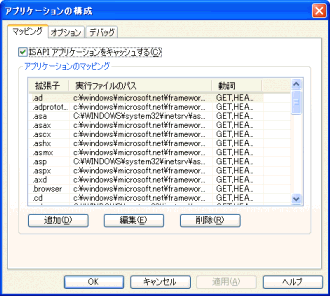
- ここで、「マッピング」タブにある[追加]ボタンをクリックします。
- 「アプリケーションの拡張子マッピングの追加/編集」画面が開きますので、ここでは次のような値を入力して[OK]ボタンをクリックします。
- 実行ファイル → 「C:\PHP\php5isapi.dll」(直接入力できないので[参照]ボタンを使います)
- 拡張子 → 「.php」(ドットを忘れずに)
- 動詞 → 「制限」を選択して「GET,HEAD,POST,TRACE」と入力
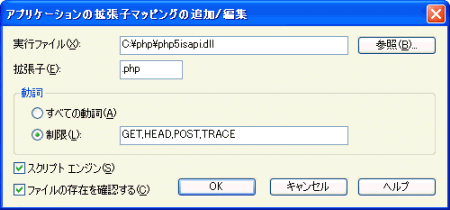
- 最後に「アプリケーションのマッピング」の一覧に上記の設定値が追加されていることを確認して、何度か[OK]ボタンをクリックしてすべての設定を適用させ、「インターネット
インフォメーション サービス」の画面を閉じます。
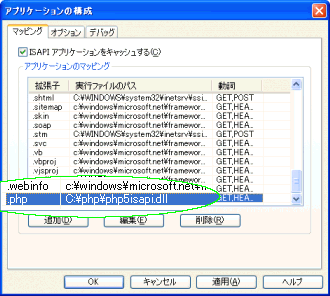
- 「World Wide Web Publishing」サービスをいったん停止させて再起動します。管理ツールの「サービス」でも操作できますし、「インターネット
インフォメーション サービス」の画面の「既定のWebサイト」の右クリックのメニューからも操作できます。

- テキストエディタを使って、次のようなPHPのスクリプトを記述します。
<?php※これは、PHPの各種設定内容を表示させる「phpinfo」という関数を呼び出すだけの簡単なスクリプトです。PHPの記述方法等についてはPHPの専門書で確認してください。
phpinfo();
?>
- このファイルを「C:\Inetpub\wwwroot」のすぐ下に「phptest.php」という名前で保存します。
- Webブラウザから「http://localhost/phptest.php」を開いてみます。もし次のような画面が表示されれば、IISとPHPはうまく連動しています。
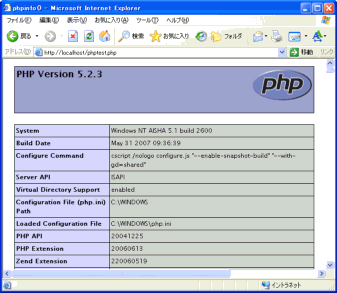
※Webサーバーとしてのサービスはひとつしか起動できません。もしすでにApacheなどのサービスが起動している場合はそちらは停止させる必要があります。