バーコードシステムの開発用として長年使ってきたバーコードリーダーの調子が悪くなってきたので、新調することにしました。今回は、その試用結果をレポートするとともに、USBタイプのバーコードリーダーがいかに簡単に使い始めることができるか、またデータの入力をいかに省力化してくれるか(いわばユーザーインタフェースにおけるパフォーマンスアップですね)を報告したいと思います。
 最近のバーコードリーダー
最近のバーコードリーダー
これまで使用していたのは、キーボードとパソコンとの間に挟みこんで接続するタイプ。キーボード→リーダー→パソコンが直列に接続される形式のものでした。このタイプでは、パソコンから見れば、キーボードから入力されたデータもリーダーから読み取られたデータもまったく同じに見えます。具体的には、AccessでもExcelでもメモ帳でも、現在カーソルがある位置にそのまま読み取ったバーコードデータが入力されます。しがたって、バーコードシステムということを意識してアプリケーションを作る必要はまったくなく(通信ソフトのようなものも不要)、従来キーボード入力で運用していたものを、ハードウェアを追加するだけでそのままバーコード入力方式にすることができます。
しかし、最近の製品ではこのタイプはあまり主流ではなくなったようです。中心はUSBタイプです。このタイプの場合は、パソコンのUSBポートにリーダーのケーブルを接続します。この場合、前述のインライン方式のような直列の接続ではありませんので、特殊なドライバなどが必要に思われるかもしれませんが、これもやはりそのような必要は一切ありません。しいて言えばUSBドライバが必要ですが、これは標準的にOSにあるので気にすることはありません。また、最近ではキーボードもUSB接続のものがあるように、正確には「USBキーボード」インターフェイスと呼ぶそうで、これに準じたバードコードリーダーもまた、パソコン側ではキーボードからの入力として判断されます。USBタイプのものは、特にノートパソコンで使う場合は便利です(というかノートの場合はUSBタイプしか使えないのですが)。
 まずは購入
まずは購入
今回購入したのは、ウェルコムデザイン社製の「バーコードタッチスキャナ USBee-1000」という製品です。ホームページ(http://www.cipherlab.co.jp/doc/usbee1000-1090.html)によれば、次のような特徴を持った製品です。- リーズナブルな価格16,000円から!
- 高速読取100スキャン/秒
- 便利な読取データ編集機能搭載
- POSに最適な読取幅
USBee1000---67mm幅
USBee1090---90mm幅 - 超カンタン導入!USBポートに差込むだけのUSBインターフェイス接続
- 読取コード
コード39, インターリーブド25, インダストリアル25, マトリクス25,
コーダバー(NW7), コード93, コード128, UPC/EAN/JANほか
他にもメーカーや製品はたくさんありますが、よく聞く会社名ということと値段が比較的安いのでこれを選定しました。
さて、実際の購入なのですが、この会社では次の4つの購入方法が選択できます。- 流通/商社から購入
- 店頭販売
- インターネット通販
- 直販
今回はインターネット通販を使うことにしました。販売しているのは2つのサイトで、今回は「アイアイモール」(http://www.i-i-mall.com/)を利用することにしました。これはウェルコムデザインのサイトからも簡単にリンクできます。
そして、こちらのサイトへ移ると、上記商品は定価16,000円が「アイアイ価格 13,500円(税込14,175円)となっていました。1万円以上だと送料無料、またヤマトの代引きを使って購入することができ、代引き手数料も無料、希望お届け日の指定や時間帯の指定も可能なので、ここで即決です。
 商品届く
商品届く
指定通りの日時に商品が届きました。もともと本体も小さいので、小さなダンボール箱入り(余分な外装の印刷もなし)です。この中味は次のようなものです。- バーコードリーダー本体
- 取扱説明書

USBタイプのバーコードリーダーはやはり軽量で、(実際に計ったわけではありませんが)本体よりケーブル部分の方が重いくらいに感じられます。
 とにかく使ってみる
とにかく使ってみる
とにかく使ってみようということで、パソコンのUSBポートにケーブルを接続してみます。電源はUSBから供給されるので、電池などを入れることもなく、何か特別な設定を行うわけでもなく、とにかく箱から出したらそのままパソコンに接続してみます。
今回はすでに起動しているWindowsXPで試します。USBポートに接続すると、"ピー"と長めの音が出て、プラグ&プレイによって直ちにそのハードウェアが認識されます。
そのまま、何をするでもなく、適当なバーコードを読み取ってみます。もちろん読み取るだけでは何の反応もしてくれないので、ここでは「メモ帳」を起動して、文字入力が可能な状態にしてバーコードを読み取ってみることにします。
とりあえず手元にあった本のバーコードを読み取ってみます。リーダーについているボタン(トリガボタン)を押すと、バーコードを読み取る窓から赤い光(この製品の場合はLED)が出るので、それをバーコードの印刷部分に当てます。すると、バーコードとして印刷されている文字データがメモ帳に飛び込んできます。

ここでは、バーコード全体を読み込んで一気にメモ帳に出力という感じではなく、1文字1文字が順番に出力されるという感じ。VBAでいうならば、SendKeysステートメントを使って1文字ずつ書き込んでいくような感じになります。確かにテキストをペーストしたときのような瞬時とはいえませんが、それでも人間がキーボードから入力するのに比べれば相当速い入力です。書かれている数字を目で確認してキーボードから打ち込むというトータル時間を考えれば、リーダーの方がはるかに速いでしょう。ましてや当然のことながら、入力ミスは皆無です。
続いて、さまざまな形式のバーコードを読み込んでみます。本来ならここではそれぞれのバーコードの形式を確認してからその結果を評価してみるところなのですが、とにかく手当たり次第に読んでみます。- 書籍のコード
- タバコのケース
- ソフトウェアのパッケージ
- 缶コーヒー
- 宅配便伝票
- 音楽CD
やはりかなりの作業スピードで入力ができることが実感できます。
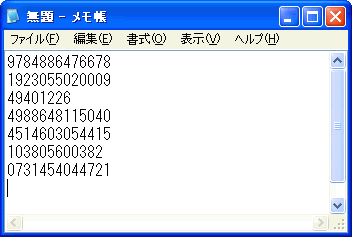
また、同じバーコードでもよいのですが、このように連続して読み込んでいくと、ある特徴的な動作が確認できます。それは、1つ読み込むたびに"改行"も自動入力されるということです。
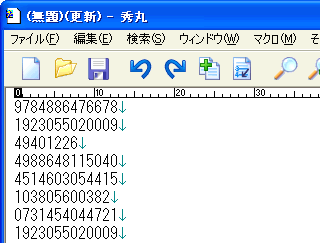
これは、Excelであれば次のセルに自動的にカーソルが移動することになりますし、Accessなら次のテキストボックスなどにフォーカスが移動することを示しています。これも、単にデータを読み込むというだけでなく、画面からのデータ入力を効率的に進めていく上での重要な機能といえるでしょう。
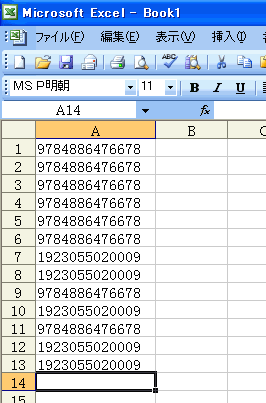
 マニュアルの利用法
マニュアルの利用法
上記の説明から、購入後とにかく簡単に使い始めることができるということが分かったと思います。しかしマニュアルを見ると、設定を行うことによって、他にもいろいろなことができそうなので、そのいくつかを試してみたいと思います。
その前にまず、この設定作業で大変重要なことなのですが、前述のように、パソコン側でリーダー専用のドライバが動いているわけでもなく、通信ソフトがあるわけでもありません。したがって、Windows上で何らかの設定作業を行うわけではありません。大変便利なことに、マニュアルの紙の上に、設定操作に必要なすべての項目がバーコードとして印刷されているのです。

どんな設定項目に対してこれから作業を行うか、またそこでどんな値を設定するか、そのすべてをマニュアル上のバーコードを読み取ることで進めていきます。バーコードに関する用語やリーダー特有の機能に関してはある程度理解しないとどの項目をどのような値に設定すべきか分からないこともあるかもしれませんが、設定作業自体はとにかく簡単です(ただし他のメーカーもすべてそうとは限らないかもしれないので、機器選定時には要注意)。
 マニュアルしたがって設定してみる
マニュアルしたがって設定してみる
それでは、実際にここでマニュアルに沿っていくつかの項目を設定し、その動作を確認してみましょう。
- ●ポストフィックスを「なし」に設定
- 「ポストフィックス」とは、バーコードを読み取ったあと、バーコードデータの後ろに付加される固定データのことです。デフォルトでは「Enter」が設定されています。これが前述のメモ帳での自動改行となって表れています。ここでは、それを「なし」に設定変更してみます。すると下図のように、読み取り後に改行は行われず、次々を連続したデータ列となります。
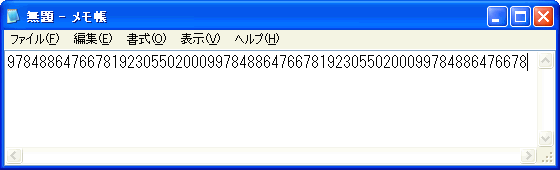
- ●ポストフィックスを「Tab」に設定
- ポストフィックスを「Tab」に設定します。下図のように、Tabコードがバーコードデータのあとに付加されます。
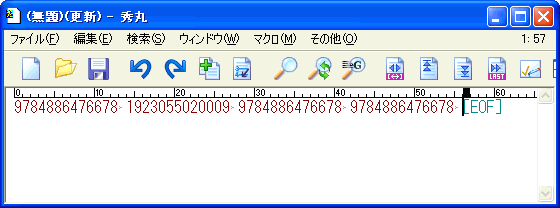
またこの設定の場合、Excelでは、1つのセルにデータが入力されたあと、右となりのセルにカーソルが移動します。
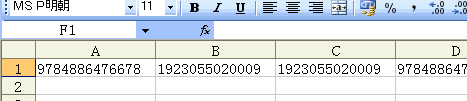
- ●「リピートモード」を設定
- バーコードの読み取り動作において「リピートモード」を設定すると、あるバーコードを読み取ったあと2秒以内にトリガボタンを押すことによって、直前に読み取ったデータを再送信させることができます。つまり、同じ複数のバーコードを入力するとき、2回目以降はボタンを押すだけでよく、バーコードの読み取りは不要になります。次の図では、一度だけバーコードを読み取り、あとはトリガボタンだけを使っています。POSなどにおいてたくさんの同じ商品の入力に便利かもしれません。
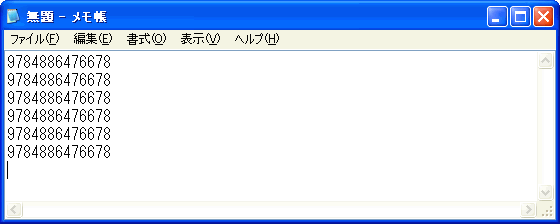
※読み取り動作に関しては、ボタンを押すタイミングとLED発光の関係などについて、これ以外にも多くのモードが用意されています。
- ●CAPSロックの設定
- バーコードで読み取ったデータ(英字を含む場合)の大文字/小文字を設定することができます。
- パソコンのキーボードが小文字状態
- パソコンのキーボードが大文字状態
- パソコンのキーボードのCAPSロック状態に準ずる
1の設定にしてあるとき、キーボードから入力した英字は小文字になりますが、大文字データが印刷されたバーコードを読み取ったときにはそれを反転して大文字でデータ入力します。2の場合も同様です。つまり、リーダー側のこの設定とパソコンに接続されたキーボードのCAPSロックの状態によって、バーコードの大文字/小文字がそのまま入力されたりあるいは逆になったりすることがあるということです。一見、キーボードとリーダーは別のハードウェアなのでお互い干渉することはないように思えますが、このように相互にその状態が影響し合うこともあるわけです。3の設定にすれば間違いはないと思いますが、デフォルトでは2になっているので、実際の運用では注意すべき点だと思います。
次の図ではまったく同じバーコード(英字は大文字になっています)を連続して読み込んでいますが、途中でキーボードのCAPSロック状態を変更しています。それによって大文字/小文字が変わってしまうことが分かると思います。
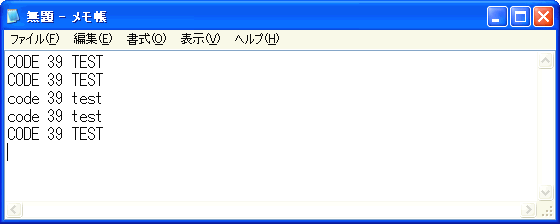
- ●バーコードの種類に応じた設定
- 今回は実際にはやっていませんが、このマニュアルを使うことによって、バーコードの種類に応じたさまざまな設定も行うことができます。
- スタート/ストップコードの有無
- チェックディジットの有無
- 桁数送信の有無
- その他多数
※その他、メーカー/機種によっては、同じバーコードの二度読み防止機能や不正データの読み込み防止機能など、多様な機能が付いているものもあります。どのような業務に使うか、どのようなシステムにするかによって、その点も機器選定の際はチェックした方がよいでしょう。