Accessでオブジェクトを作ったり変更したり、あるいは探したりする操作において”ナビゲーションウィンドウ”はけっして欠かせないものですが、その表示方法をいろいろ変更することで、作業を効率化することができます。
ここではその中の「ユーザー設定のグループ化」について説明します。この操作は、特にオブジェクト数が大量の場合、ナビゲーションウィンドウをスクロールして探したり開いたりといった作業がかなり簡単になります。
例としてデータベースの内容が次のような状況だったとします。
- データベースの機能として「仕入」「売上」の2つを持っている
- データベースには多くのテーブル・クエリ・フォーム・レポートがある
- 各オブジェクトは「仕入」「売上」それぞれに分類できる(たとえば仕入テーブルは仕入に関係するが売上には関係しないといった感じで)
そのようなとき、「仕入」と「売上」という”ユーザー設定のグループ”を作り、仕入関連オブジェクトと売上関連オブジェクトをそれぞれに分類しておきます。さらにナビゲーションウィンドウをグループごとの表示にすることで、テーブルやクエリなどのオブジェクトの種類に関わらず仕入なら仕入に関連したオブジェクトを連続して表示させることができ、スクロールも探す手間もぐっと減るはずです。
そのグループ化は次のようにして行います。
- ナビゲーションウィンドウ最上部の標題の部分を右クリックしてメニューから[ナビゲーションオプション]を選択します。
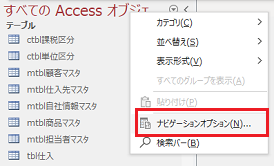
- 「ナビゲーションオプション」画面左の「カテゴリ」のリストから[ユーザー設定]を選択します。
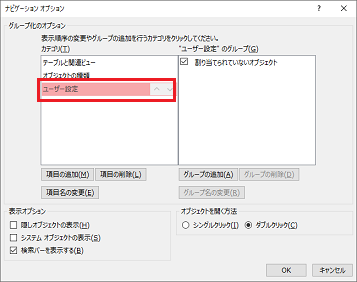
- 画面右の「”ユーザー設定”のグループ」のリストの下にある[グループの追加]ボタンをクリックします。
- 「ユーザー設定のグループ 1」という仮の名前でリストにグループが追加されますので、それをここでは「仕入」に書き換えます。
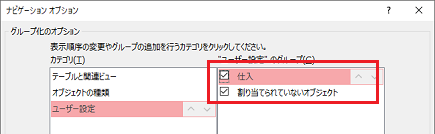
- [OK]ボタンをクリックして「ナビゲーションオプション」画面を閉じます。
- 次に、ナビゲーションウィンドウ最上部の標題の部分を右クリックして、[カテゴリ]→[ユーザー設定]の順番でメニューを選択します。これによってナビゲーションウィンドウの表示内容が「グループごとの表示」に切り替わり、上記で登録した「仕入」という名前のグループ名が表示されます。
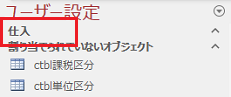
- 次に、そのグループに所属させたい各オブジェクトを登録していきます。それには、ナビゲーションウィンドウにおいて、登録したいオブジェクトを「仕入」グループ上にドラッグ&ドロップしていきます。
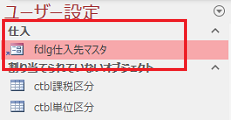
- 登録前はすべてのオブジェクトは「割り当てられていないオブジェクト」グループのメンバーとなっていますので、そこからドラッグします。
- その際CtrlキーやShiftキーを併用することで、複数のオブジェクトをまとめて選択・ドラッグすることもできます。
- ドロップするとそのオブジェクトは「割り当てられていないオブジェクト」グループから「仕入」グループに移動します。
- 登録操作は各オブジェクトの右クリックで[グループに追加]→[(そのグループ名)]メニューでも行えます。
- 登録前はすべてのオブジェクトは「割り当てられていないオブジェクト」グループのメンバーとなっていますので、そこからドラッグします。
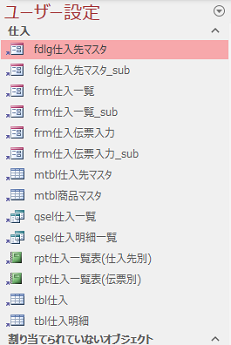 その作業を該当するオブジェクトすべてについて行います。また同様の操作を繰り返し、「売上」グループの作成やオブジェクトの割り当てを行います。
その作業を該当するオブジェクトすべてについて行います。また同様の操作を繰り返し、「売上」グループの作成やオブジェクトの割り当てを行います。
【補足】
ユーザー設定のグループに割り当てられたオブジェクトの左端のアイコンを確認してみてください。左下に小さな矢印が付いています。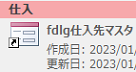
これは、それが「ショートカット」であることを表しています。つまり、そのグループにオブジェクトの実体があるわけではなく、あくまでもショートカットがグループに属していることになります。そのショートカット状態のオブジェクトを削除した場合、グループから削除されるだけであって、実体が削除されるわけではありません。削除操作によって「割り当てられていないオブジェクト」グループに移動します。
【注意】
「割り当てられていないオブジェクト」グループのオブジェクトを削除すると実体も削除されますので注意してください。