Accessのフォームでは、Access標準の機能として、画面に表示されているレコードにフィルタをかけて所定のデータだけを抽出することができます。マクロやVBAのプログラムを使う必要はありません。
またその方法としては、リボンを使ってフィルタをかける方法やマウスの右クリックによるショートカットメニューを使う方法などがありますが、ここではフォームのデザインをそのまま”抽出条件指定用の画面”として利用できる、「フォームフィルタ」の使い方について説明します。
- フォームを開きます。
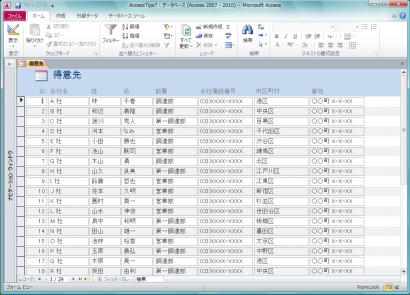
- リボンの[ホーム]タブの[並べ替えとフィルター]グループより、[詳細設定]-[フォームフィルター]を選択します。
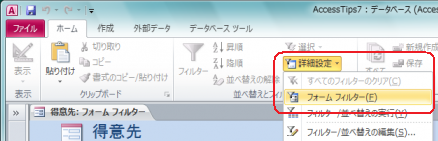
- それによって、画面が抽出条件指定用の画面に切り替わります。
この画面は一見すると全レコードが空になった、新規レコード入力用のような状態に見えますが、実際には元のデータ表示用の画面が抽出条件指定用の画面に切り替わったものです。ここで、任意の抽出条件を指定します。
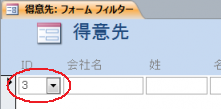
※ここでは「ID=3」のレコードを抽出する条件を指定しています。
- もし、「または」という条件で他の条件を追加指定したい場合には、画面左下にある「または」というタブをクリックします。
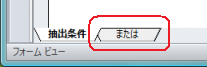
- それによって、画面が再度空のような状態になりますので、追加の「または」の条件を指定します。
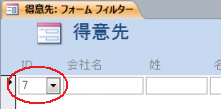
※ここでは「ID=7」のレコードを抽出する条件を指定しています。
- このときさらに、画面左下に「または」というタブが追加されていますので、他にも条件を追加したい場合には、そのタブを選らんで同じ操作を必要なだけ繰り返します。
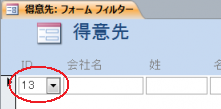

※ここでは「ID=13」、さらに「市区町村=新宿区」のレコードを抽出する条件を指定しています。
- すべての条件指定が完了したら、リボンより[フィルターの実行]ボタンをクリックします。
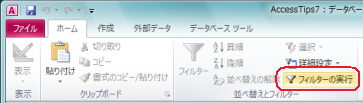
- それによって、条件に一致したレコードだけが元の通常のフォームとして表示されます。
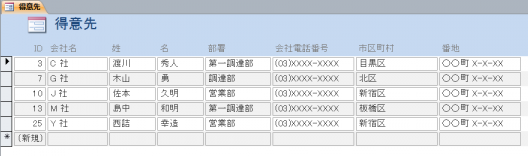
- 抽出実行後、再度リボンの[フィルターの実行]ボタンをクリックすると、元の全レコードが表示された状態(フィルタの一切かかっていない状態)に戻すことができます。
- さらに再度クリックすると、一度指定された抽出条件が再実行されます。
- 抽出条件を指定する画面の状態で作業を中止したい場合には、フォーム自体を閉じます。それによってフォームそのものが閉じてしまうように思われますが、実際には抽出条件指定用の画面が閉じるだけで、そのまま元の通常フォームに戻ります。