 プリンタ設定について
プリンタ設定について
Accessの場合、レポートの印刷においては、開発環境と実運用環境でのプリンタの機種や設定の違いなどから、想定通りのフォーマットで印刷されないことがあります。用紙のサイズや用紙の向き、余白などを実際に使うプリンタに合わせる必要があります。郵便振替払込書の場合は特に用紙サイズが特殊ですので、プリンタドライバ上に新たに用紙サイズの定義そのものを追加する必要があります。
そのため、実際にプリンタを使って印刷を実行する前に、下記のような要領で、実際の運用環境に合わせたレポートのページ設定を行ってください(通常は最初に一度設定するだけです)。
- 適当なデータがテーブルに保存されている状態にします。
- ナビゲーションウィンドウから直接「rpt郵便振替払込書サンプル」レポートの「印刷プレビュー」を実行します。
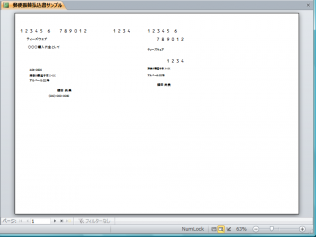
- リボンの[印刷プレビュー]タブの[ページ設定]ボタンをクリックします。
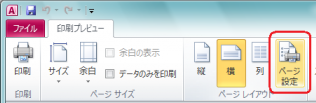
- 「ページ設定」ダイアログが表示されたら、「ページ」タブを選択します。

- 「その他のプリンター」を選択して、[プリンターの設定]ボタンをクリックします。
- 下図のようなダイアログが表示されたら、印刷に使用する「プリンタ名」を選択した上で、その右にある[プロパティ]ボタンをクリックします。
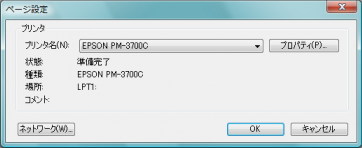
※この時点ではすでに実際に使うプリンタのドライバがインストールされている必要があります。
- プリンタのメーカーや機種によってその内容は異なりますが、それぞれの機種のプロパティ設定のダイアログが開きます。
なお、ここから先の設定画面の内容や設定手順はプリンタのメーカー等によってまったく異なりますので、詳しくはそのプリンタの説明書を参考にしてください。
- ここでは、そのダイアログで、「用紙設定」タブを選択します。

- 「用紙サイズ」の一覧をドロップダウンして、一番下にある「ユーザー定義サイズ」を選択します。

- ユーザー定義の用紙サイズを設定するダイアログが表示されたら、下記のような内容を入力します。ここでは郵便振替払込書の紙の実寸サイズを定義することになります。
- 用紙サイズ名 → 郵便振替用紙 (実際は任意です)
- 用紙の幅 → 114ミリ
- 用紙の長さ → 181ミリ

- 用紙サイズ名 → 郵便振替用紙 (実際は任意です)
- [保存]ボタンをクリックして、左のリストにそれが追加されたことを確認して[OK]ボタンをクリックします。

- プロパティのダイアログに戻ったら、「用紙サイズ」が先ほど設定した「郵便振替用紙」になっていることを確認して[OK]ボタンをクリックします。

- はじめの「ページ設定」ダイアログに戻ったら、用紙サイズや使用するプリンタが所定のものになっていることを確認します。

- 最後に、「ページ設定」ダイアログの「印刷オプション」タブに切り替えて、上下左右の「余白」を調整します。

ここでは、設定値を何度か試行錯誤する必要がありかもしれません。実際に使う用紙をプリンタにセットして、何度か印刷を行いながら微調整してください。
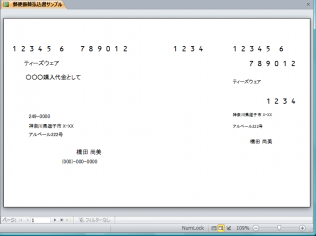
※現物の郵便振替払込書は周囲の余白がかなり狭くなっています。そのため、プリンタの種類によってはそこまで小さな余白が取れないことが多々あります(余白を小さく設定してもそのプリンタの最小値に勝手に戻ってしまいます)。そのような場合には、郵便振替払込書の給紙や印刷が可能な別のプリンタを検討するか、レポートデザイン上のコントロールサイズをギリギリまで狭くするなどの対応を行ってください。