クエリの作成や実行に関しては、Accessでは3つの画面が用意されています。「デザインビュー」、「SQLビュー」、「データシートビュー」の3つです。
- □デザインビュー
- マウスを中心とした操作で、いわゆるGUI(Graphic User Interface)でクエリの内容をデザインするための画面です。
- □SQLビュー
- クエリとはイコール「SQL(Structured Query Language:構造化問い合せ言語)」のことです。デザインビューでマウスを使って作ったクエリも、実際にはそれと完全に対応したSQL文が内部的に同時に作られています。Accessでクエリを実行すると、実際にはこのSQL文がデータベースエンジンに対して投げかけられます。そのSQL文の内容を直接確認できるのがこのSQLビューの画面です。デザインビューとSQLビューは表裏一体です。デザインビューで作ったクエリの内容をSQLビューで変更することもできます。また、デザインビューを使わずSQLビューでまずクエリを作り、それをデザインビューで変更することもできます。
- □データシートビュー
- デザインビューやSQLビューで作ったクエリを実行し、抽出や並べ替えなどのクエリ操作を行った結果のデータ一覧を表示する画面です。ただし、クエリの実行画面といっても、テーブルからデータを一方的に取り出すクエリ(これを"選択クエリ"といいます)の結果のみ表示することができます。既存のテーブルのデータを一括して更新したり削除したりするクエリ(これらをまとめて"アクションクエリ"といいます)については、その結果ではなく、アクションの対象となるレコードが表示されるだけです。
- 3つのビューを切り替えるには、メニューの[表示]を使うこともできますが、ツールバーの[ビュー]ボタン
 を使うと便利です。
を使うと便利です。
- アクションクエリを実行するには、[クエリ]-[実行]メニューか、ツールバーの[実行]ボタン
 をクリックします。
をクリックします。
■本シリーズでの各ビューの使い方
本シリーズの各事例ではデザインビューの画面も載せていますが、Webブラウザ表示の都合上、それだけではクエリの内容を正確に把握できないこともあるでしょう。そこで、合わせて、SQLビューのSQL文もそのまま掲載しています。サンプルデータベースのテーブルに対して、実際にクエリの事例を試してみるには、次のような作業を行ってください。
- このホームページの各事例のページより、「SQL」の欄に記載されているSQL文を"コピー"します。
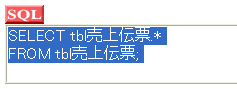
- Accessでサンプルデータベースファイルを開き、データベースウィンドウより[クエリ]を選択します。
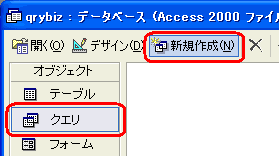
- データベースウィンドウの[新規作成]ボタンをクリックします。
- 「新しいクエリ」ダイアログが表示されたら、"デザイン ビュー"を選択して[OK]ボタンをクリックします。
- 「テーブルの表示」ダイアログが表示されたら、テーブルは一切選択せず、そのまま[閉じる]ボタンをクリックします。
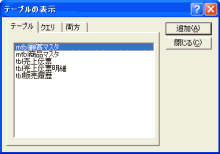
- メニューまたはツールバーを使って「SQLビュー」に切り替えます。
- ここで、最初にコピーしたSQL文を"貼り付け"します。
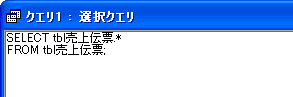
- あとは、デザインビューに切り替えてその内容を確認したり、データシートビューに切り替えて実行結果を見るなどして、そのクエリの目的、使い方、デザイン内容をチェックしてください。