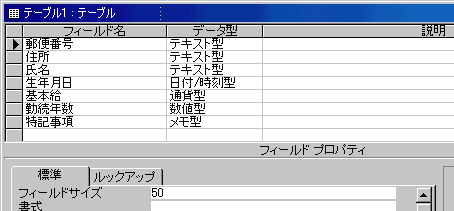「デザインビュー」から新しいテーブルを作成していく手順です。
デザインビューとは、いわばテーブルの内部構造を1つ1つ詳細に定義する画面のことです。データシートビューやウィザードを使ってテーブルを作成する場合には、その内部構造に直接触れることなく、半自動的にその構造が作られると考えることができます。一方、このデザインビューによるテーブル作成では、その操作をすべて手動で行うものと考えることができます。
- 「新しいテーブル」ダイアログから"デザイン ビュー"を選択して[OK]ボタンをクリックします。
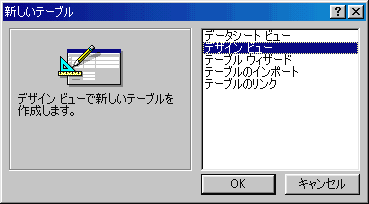
- これによって表示される画面が、テーブルの"デザインビュー"です。
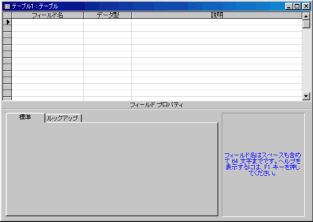
- まず1番上の行から「フィールド名」を設定していきましょう。フィールド名の欄に任意の名前を入力します。
- 続いて、そのフィールドのデータ型を一覧から選択します。
データ型とは、そのフィールドにどのような種類のデータを格納するかを表したものです。Excelのようなソフトでは、どのセルにも自由に文字・数値・日付などが入力できますが、Accessのようなデータベースソフトの場合には、"数値型に設定されたフィールドには常に数値だけ"しか入力することができません。そのフィールド(列)にどのような内容の値が入力されることになるかをよく考えて、データ型を選択してください。
- 必要に応じてそのフィールドに関する「説明」を入力しておきます。
- 途中にフィールドを挿入したくなった場合には、その行の左端にある灰色のボックス部分をクリックしてInsertキーを押します。
- 途中でフィールドを削除したくなった場合には、その行の左端にある灰色のボックス部分をクリックしてDeleteキーを押します。
- 行の左端にある灰色のボックス部分をクリックしてドラッグ&ドロップすることによって、そのフィールドの順番を変えることができます。
- 必要なすべてのフィールドについて、フィールド名とデータ型を設定し終えたら、新しいテーブル名を付けてテーブルを保存します。