Access2003からAccess2007にバージョンアップした際、個人的には「リボン」というものが使いづらいという印象でした。ただ何ごとも慣れなので、2007を使い続けるうちに慣れてきて、それなりに使いこなせるようになったように思います。
ところが、今度はAccess2010になって、同じリボンというインタフェースなのですが、せっかく2007で慣れたにも関わらず、以前にも増してリボンのタブ間の行き来が増えたり、ボタンの1クリックではなくコマンドをドロップダウンさせて表示させる必要が出てきたりと、個人的には使いづらくなったという印象は拭えません。ボタンの配置を見てみると、おそらくコントロールレイアウトを多用している人には親切になったように思える点もありますが、自分はコントロールレイアウトの使い勝手は嫌いなので、この機能は使いません。よって、その恩恵も受けることができません。
ただ、2010では、2007とは異なり、リボンの配置あるいはタブの追加や配置などを自分でカスタマイズできるようになりました。そこで今回、あくまでも自分にとって使い勝手のよいリボンに変更すべく、そのカスタマイズを行ってみました。
変更に先立ち、どこをどのように変えればよいかということで、主に2007と比較しての2010の操作性の悪い点・問題点を確認してみます(もちろんこれは個人的意見ですが)。
まず、Access2007のリボンの配置ですが、次のような構成になっています。個人的に、データベースを作る際にもっとも時間を掛けるのはフォーム/レポートのデザインです。そこでその作業において主に使うリボンのタブを中心に見てみます。
■[デザイン]タブ

■[配置]タブ

Access2007のフォーム/レポートデザインにおいて、やはり何といっても一番使うのは[デザイン]タブと[配置]タブです。そもそもその2つのタブを行き来すること自体も不満ではあるのですが、リボンの領域のサイズやリボン上のコマンドの数からしてそれは致し方ないとガマンすることとして、それなりにこの2つのタブに必要な操作は集約されるているのではないでしょうか?。
ただそれでも、しばしば面倒に感じるのは、フォームのデザインビューとフォームビューなどを切り替える際、いったん[デザイン]タブに切り替えてから[表示]ボタンを押さなければならないという点です。もちろん、フォームの方のタブの右クリックでショートカットメニューからビューを切り替えることもできるのですが、それでも2ステップ操作が必要です。またF5キーで実行画面に変えることもできますが、既定のビューに切り替わるとは限らないので、やはり使いやすいとは言えません。
そのため、Access2010のリボンのカスタマイズでは、[デザイン]タブと[配置]タブの”両方”にビューの切り替えボタンを配置してみたいと思います。
次に、Access2010の方のリボンを見てみましょう。2010では、フォーム等のデザインに関しては、主に3つのタブに分かれています。
■[デザイン]タブ

■[配置]タブ

■[書式]タブ

このリボンのレイアウトについて不満と思える点を列挙してみます。
- もうこの時点でお分かりのように、デザイン作業に必要なタブが1つ増え、それだけ作業時にリボン上のタブを行き来する回数が増えてしまう
- 2007と同じではあるのですが、フォームビューに切り替えるためのボタンがやはり[デザイン]タブにしか用意されていない
- このリボンレイアウトの場合、どちらかというと[デザイン]タブは使う頻度が少ないので、その中ではよく使う[プロパティシート]や[タブオーダー]のボタンは別のタブ(というよりよく使うボタンと同じタブ)にあった方が都合がよい
- [配置]タブは前述のようにコントロールレイアウトの操作用コマンドがかなりの領域を占めており、個人的にはその部分に、もっとよく使う他のボタンを配置したい
- 逆に、[配置]タブにそれらのコマンドが多いため、自分が非常によく使う「サイズ変更」・「間隔変更」・「位置揃え」の領域が削られており、いちいちドロップダウンさせないと必要なコマンドを実行できない
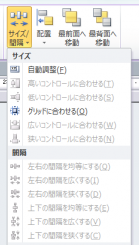
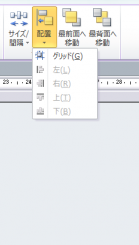
以上のことを整理して、最低限、使い慣れたAccess2007と同じ感覚で操作できるよう、ここではリボンに対して次のようなカスタマイズを行うこととしました。
- [デザイン]タブにおいて、自分が使う必要のない[ロゴ]、[タイトル]、[日付と時刻]のボタンを抹消する
- [デザイン]タブの「コントロール」グループ全体を[配置]タブに移動する
- [配置]タブからコントロールレイアウトに関する機能を抹消する
- 空いたスペースを利用して、「サイズ変更」・「間隔変更」・「位置揃え」を単独のボタンで操作できるようにする
- [配置]タブにもビュー切り替え用のボタンを配置する
- [デザイン]タブの空いたスペースに、[書式]タブの各コマンドを持ってくる
- [書式]タブを削除し、2007と同様に[デザイン]と[配置]タブだけに絞り込む
それでは実際にAccess2010を操作して、リボンのカスタマイズを行ってみます。
- リボンの[ファイル]タブを選択してBackstageビューを表示します
- [オプション]を選択します
- 「Accessのオプション」画面が表示されたら、[リボンのユーザー設定]を選択します
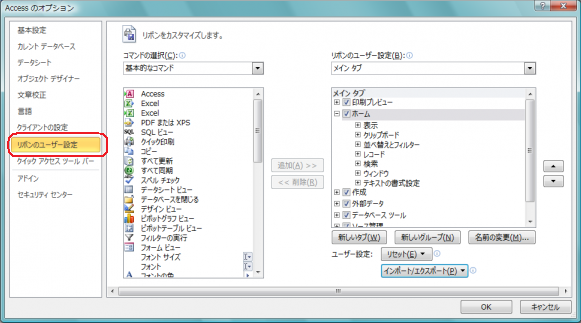
- 「リボンのユーザー設定」を「すべてのタブ」に切り替えます。
- 画面右側のツリーにおいて、「フォームデザインツール」を選択し、コマンドが分かりやすいように階層を展開します。
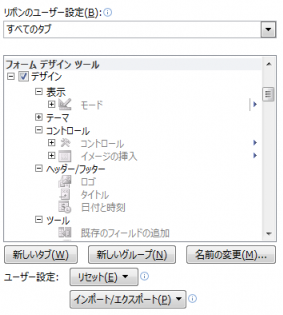
- [デザイン]タブから「ヘッダー/フッター」のグループを削除します・・・・[<<削除]ボタンをクリック
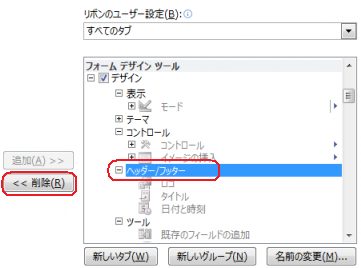
- [デザイン]タブの「コントロール」のグループをドラッグ&ドロップによって[配置]タブに移動します
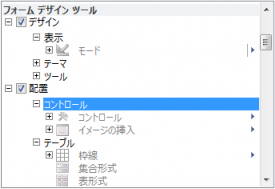
- [配置]タブから「テーブル」・「行と列」・「結合/分割」・「移動」・「位置」のグループを削除します
ただし、フォームツールなどでフォームを作ると自動的にコントロールレイアウトが適用されるため、それを解除するため、[コントロールレイアウトの削除]コマンドをあらためて追加配置しておくことにします
- さらに、「サイズ変更と並べ替え」グループはその階層の下のコマンドを個別に移動できないため、いったんグループ全体を削除します
- [新しいグループ]ボタンをクリックして、4つのグループを[配置]タブに追加したあと、それぞれ[名前の変更]ボタンで「レイアウトの調整」「コントロールの配置」・「サイズ」・「位置」とします・・・・これはAccess2007を真似たものです
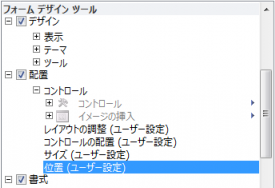
- 追加した4つのグループに、Access2007に準じて、コントロールのサイズ変更や位置揃え等の必要なコマンドをすべて左のリストから追加します・・・・[追加>>]ボタンをクリック、または左のリストから右のリスト上にドラッグ&ドロップ
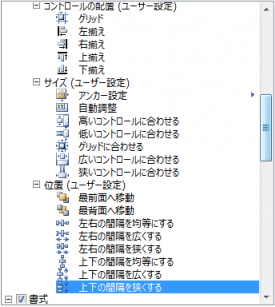
- [配置]タブに「表示」のグループを追加します
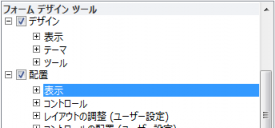
- [デザイン]タブに、これまで[書式]タブにあったすべてのグループを追加します
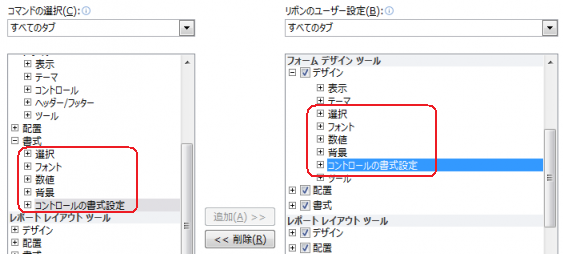
- [書式]タブのチェックマークを外して、このタブを表示しないようにします
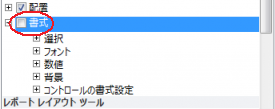
- 最後に[OK]ボタンをクリックして、設定を保存します
- フォームのデザインビューなどにおいて、変更後のリボンの状態を確認します。
変更後のリボンは次のような形になりました。Accessウィンドウのサイズに応じてリボン内のボタンサイズが自動変更されますので、多少の違いはありますが、かなりAccess2007のレイアウトに近づいたのではないでしょうか?。もちろんタブの数も減っています。
■[デザイン]タブ

■[配置]タブ

なお、
- 上記はフォームのデザインビューの設定です。レポートのデザインビューに関連したリボンに関しても、別途同様にして変更する必要があります。当然のことですが、テーブルやクエリのデザインビューなども変更したい場合も同様です。
- コマンドのリボンへの配置に関しては多少制約があります。たとえばコマンドはユーザー設定のグループにのみ追加できます。既定のグループの子として追加することはできないようです。
- [新しいタブ]ボタンをクリックすることで、タブ全体を追加することもできます。よく使うコマンドがより限られている場合には、そのようなタブを作ってそこにすべてのコマンドを配置しておくとより便利かもしれません。
- 設定内容は[インポート/エクスポート]ボタンを使うことで定義ファイルとして出力したり取り込んだりすることができるようです。1台のパソコン上でAccessのリボン設定を行い、他のパソコンにも適用したいような場合に便利かもしれません。ただし実際にエクスポートしてみたところ、ユーザー設定のグループ情報だけで、すべての情報がエクスポートされていないように見えますし、せっかく行った設定が一部元に戻ってしまったため、インポートまでの動作確認はしていません。
とりあえず、この状態で今後作業を行ってみて、もしまた操作性の悪いところがあれば順次変更を加えてみたいと思います。”Access2010ではリボンが使いづらくなった”と書きましたが、このようなカスタマイズが簡単に出来るようになったことに関しては、非常に親切になったいえると思います。