見積入力画面
この画面では、見積書の発行に必要な見積データを入力するとともに、見積書の印刷を行います。
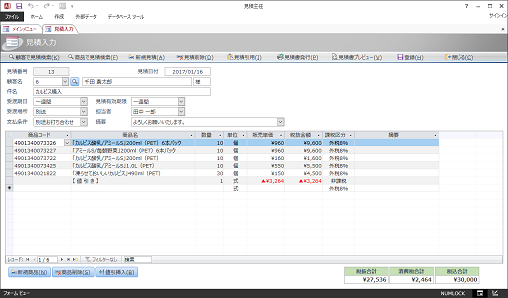
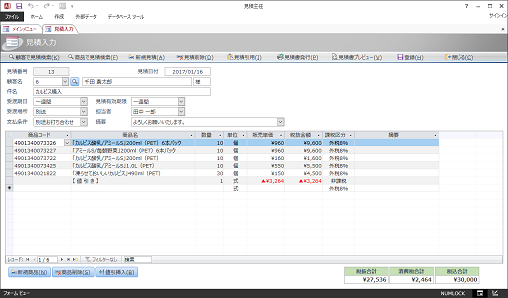
■操作手順
- メインメニュー画面から[見積入力]ボタンをクリックします。これによって「見積入力」画面が表示されます。
- それぞれのデータを入力します。
- 必要に応じて、見積書を発行します。
- 入力が完了したら、[登録]ボタンをクリックしてデータを保存します。
■入力データ
- 見積番号
- 入力順に自動的に採番されます。
- 見積日付
- 今日の日付が初期表示されています。変更したい場合は入力欄に直接日付を入力するか、入力欄の右にあるカレンダアイコンをクリックしてカレンダから選択します。
- 顧客名
- 顧客コードを直接入力するか、ドロップダウンリストの一覧から選択します。
- 顧客コードを入力すると、顧客マスタに登録されている「顧客名」および「敬称」が自動的に入力されます。
- 入力欄の右にある[顧客検索]ボタンをクリックすると、顧客マスタの一覧が表示されます。そこから入力したい顧客を検索して選択することもできます。
- 自動的に入力された「顧客名」および「敬称」は、その見積書に限って変更することができます。
- 同じ会社の別々の部署に見積書を作成するような場合、顧客マスタには"会社"として登録しておき、見積書ごとに部署名を書き加えるといった応用ができます。
- 顧客マスタに登録されていない不特定の顧客に見積書を作成する場合、まず「スポット顧客」を選択し、あとから顧客名を変更すれば見積書にはその名前が印刷されます。
- 顧客コードを入力すると、顧客マスタに登録されている「顧客名」および「敬称」が自動的に入力されます。
- 件名
- 見積書の件名を入力します。
- 受渡期日、受渡場所、支払条件、見積有効期限
- それぞれドロップダウンリストの一覧から選択します。
- 担当者
- 担当者名をドロップダウンリストの一覧から選択します。
- 摘要
- 摘要をドロップダウンリストの一覧から選択します。
- ここでは一覧の項目に関わらず自由に文を入力することもできます。
- ここでは一覧の項目に関わらず自由に文を入力することもできます。
- 商品コード、商品名、単位、販売単価
- 商品コードを直接入力するか、ドロップダウンリストの一覧から選択します。
- 商品コードを入力すると、商品マスタに登録されている「商品名」、「単位」、「販売単価」および「課税区分」が自動的に入力されます。
- 自動的に入力された「商品名」や「販売単価」などは、その見積書に限って変更することができます。それによって、その見積書だけ特別な値段で販売するような場合、商品マスタは元のままにしておいて、その見積書だけ金額を変えるといったことができます。
- これらは表形式の画面で必要な商品の数だけ入力を行います。
- 商品コードを入力すると、商品マスタに登録されている「商品名」、「単位」、「販売単価」および「課税区分」が自動的に入力されます。
- 数量
- その商品の数量を入力します。
- 数量を入力すると、課税区分に応じて「税抜金額」が計算されます。
- 数量を入力すると、課税区分に応じて「税抜金額」が計算されます。
- 税抜金額
- 「数量×販売単価」に内税/外税を加味した算式で自動的に計算されます。
- 課税区分
- 商品コードの入力によって自動的に入力されますが、ここで変更することもできます。
- 摘要
- 商品別の摘要を入力します。
- 税抜合計、消費税合計、税込合計
- これらは、商品別の各値が自動的に合計されて画面右下に表示されます。
- これらの値は、レコードセレクタをクリックしたとき、他のレコードに移動したとき、[登録]などのボタンをクリックしたときなど、つまり編集中のレコードが保存されたときに再計算されます。
■メニューやボタンの機能
- 新規商品
- 新しい商品データを追加入力するための空行にカーソルを移動します。
- 商品削除
- 現在カーソルがある行の1つ分の商品データを削除します。
- 値引挿入
- 商品のデータを入力する欄の最後の行に、値引きのデータを挿入します。
- 値引き額は「販売単価」の欄に入力してください。入力すると自動的にマイナス(▲)表示になります。
- 値引き額は「販売単価」の欄に入力してください。入力すると自動的にマイナス(▲)表示になります。
- 顧客で見積検索
- 現在画面に入力されている顧客の過去の見積書の内容を検索、見積に追加します。その顧客に対する過去の見積内容を比較しながら見積書を作成することができます。
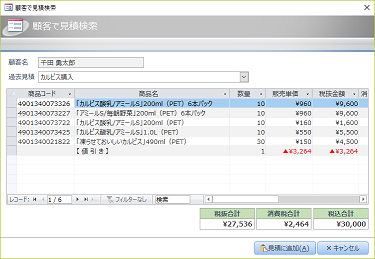
- まず見積入力画面で特定の顧客名を入力します。
- 次に、このボタンをクリックして、その顧客のこれまで過去の見積を検索する「顧客で見積検索」画面を表示します。
- [過去見積]のドロップダウンリストの一覧から過去の特定の見積を選択します。
- それによってその見積の商品明細が画面の下半分に一覧表示されますので、内容を確認します。
- 最後に[見積に追加]をクリックすることで、その内容を現在入力中の見積入力画面の商品明細欄に追加することができます。
- まず見積入力画面で特定の顧客名を入力します。
- 商品で見積検索
- 現在画面に入力されている商品の過去の見積書の内容を検索、見積に追加します。その商品をどの顧客にどのような金額で見積もったかを確認しながら金額を設定することができます。
- まず見積入力画面で特定の商品コードを入力します。
- 次に、このボタンをクリックして、その商品のこれまで過去の見積を検索する「商品で見積検索」画面を表示します。
- それによって、過去のすべての顧客の見積書で使われたその商品の見積データが一覧表示されますので、内容を確認します。
- 最後に、現在入力中の見積に使用したい過去見積の行にカーソルを置き、[見積に追加]をクリックすることで、その内容を現在入力中の見積入力画面の商品明細欄に追加することができます。
- まず見積入力画面で特定の商品コードを入力します。
- 新規伝票
- 1件分の新しい見積のデータを追加入力するための空データの画面を表示します。
- 見積削除
- 画面に表示されている1件分の見積のデータすべてを削除します。
- 見積引用
- 既存の見積書の内容をコピーします。
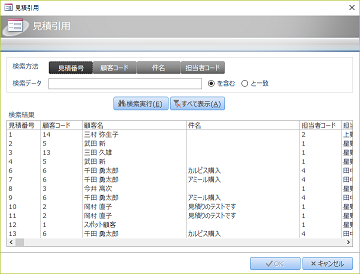
- このボタンをクリックすると、これまでに作成された見積の一覧が表示されます。その中から、引用したい見積を検索して、その項目をダブルクリックするか、[OK]をクリックしてください。その見積の内容が現在入力中の新しい見積データにまるごとコピーされます。
- 前回作成した見積書の一部を変更して再見積するというような場合に、前回の見積内容をいったんコピーしてから部分修正することによって入力作業を簡単にすることができます。
- このボタンをクリックすると、これまでに作成された見積の一覧が表示されます。その中から、引用したい見積を検索して、その項目をダブルクリックするか、[OK]をクリックしてください。その見積の内容が現在入力中の新しい見積データにまるごとコピーされます。
- 見積書発行
- 現在画面に表示されている見積について、見積書をプリンタに出力します。
- 見積書プレビュー
- 現在画面に表示されている見積について、見積書を印刷プレビューします。
- 登録
- 入力したデータを保存します。すべてのデータを入力し終えたら、このボタンをクリックして登録を行ってください。
- もし登録せずに画面を閉じようとした場合には、確認のメッセージが表示されます。
- もし登録せずに画面を閉じようとした場合には、確認のメッセージが表示されます。
- 閉じる
- この画面を閉じます。