名簿一覧画面
この画面は、単票形式である「名簿登録編集」画面上のボタンのクリックによって表示される、「表形式」の名簿データ一覧画面です。この画面を使うと、複数の人のデータをまとめて編集したり閲覧したりすることができます。
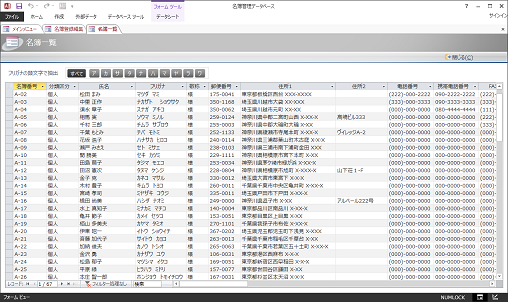
これらの機能は本データベースに限った機能ではなく、Accessに初めから装備されているデータ処理機能です。Accessには他にもいろいろな標準機能があり、列幅や行高さの変更、列順の移動、列の表示/非表示の切り替え、列の固定などを行うこともできます。
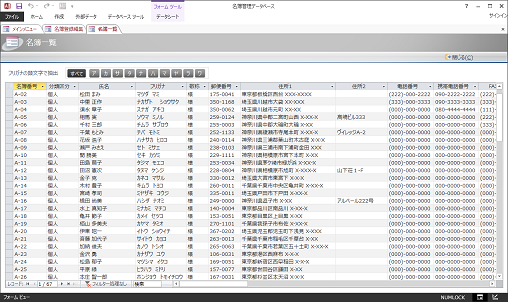
■操作手順
- 名簿登録編集画面から[一覧表示]ボタンをクリックします。これによって「名簿一覧」画面が表示されます。
- 「名簿登録編集」画面に表示されているのと同じ名簿データの行にカーソルがある状態で初期表示されます。
- 「名簿一覧」画面では「家族情報」や「履歴情報」、「顔写真」などのデータは表示されません。これらのデータは「名簿登録編集」画面でのみ入力・編集が可能です。
- 「名簿一覧」画面では、既存データの編集と削除しかできません。新しい名簿データを新規入力したい場合は、常に「名簿登録編集」画面で行ってください。
- 各データを入力あるいは編集します。
各データ項目の入力方法や注意事項、あるいは編集時のキーボード操作などについては「名簿登録編集」画面と同様です。
- 入力・編集されたデータは、カーソルを別の行に移動させたとき、左端のボックス部分をクリックしたとき、あるいはShiftキーを押しながらEnterキーを押したときなどに自動的に保存されます。また、保存されたデータは「名簿登録編集」画面にも反映されます。
- 途中で入力や編集をキャンセルしたい場合には、Escキーを押してください。現在編集中の行についてのみ、データが編集前の状態に戻ります。
- レコード移動したい場合には、「レコード移動ボタン」などだけでなく、↑キーや↓キーも使うことができます。
- 既存のレコードを削除したい場合には、左端のボックス部分をクリックして行全体を反転表示にし、Deleteキーを押します。
- すべての入力・編集作業あるいは閲覧が完了したら、[閉じる]ボタンをクリックします。
- 画面を閉じると、「名簿登録編集」画面には、「名簿一覧」画面で最後にカーソルのあった行の名簿データが表示されます(レコード移動します)。
■ボタンやショートカットメニューの機能
- フリガナの頭文字で抽出
- それぞれのボタンが「ア行」・「カ行」・・・・・「ワ行」を表しています。それぞれのボタンをクリックすることによって、「ア」ならア・イ・ウ・エ・オで「フリガナ」が始まる名簿データだけが、「カ」ならカ・キ・ク・ケ・コで「フリガナ」が始まる名簿データだけが抽出され、画面上に抽出表示されます。
- すべてのデータ表示に戻すには、[すべて]ボタンをクリックします。
- すべてのデータ表示に戻すには、[すべて]ボタンをクリックします。
- 並べ替え
- 任意の列でマウスを右クリックし、表示されたショートカットメニューから[昇順で並べ替え]や[降順で並べ替え]を選択すると、その列のデータを基準に並べ替えを行うことができます。
- フィルタ
- 任意の列でマウスを右クリックし、表示されたショートカットメニューから[テキストフィルタ]を選択すると、その列のデータを基準に、指定された任意の条件で抽出することができます。
- ここでは、”○○に等しい”、”○○に等しくない”、”○○を含む”、”○○を含まない”、”○○で始まる”、”○○で終わる”などの条件指定を行うことができます。
- ここでは、”○○に等しい”、”○○に等しくない”、”○○を含む”、”○○を含まない”、”○○で始まる”、”○○で終わる”などの条件指定を行うことができます。
- 列名の[▼]ボタン
- 表の見出し部分、列名の右にある[▼]ボタンのクリックによっても、並べ替えやテキストフィルタ、あるいはチェックマークの有無による抽出データの選択などを行うことができます。
これらの機能は本データベースに限った機能ではなく、Accessに初めから装備されているデータ処理機能です。Accessには他にもいろいろな標準機能があり、列幅や行高さの変更、列順の移動、列の表示/非表示の切り替え、列の固定などを行うこともできます。